Objetivo
Explicar o que é o TrueCrypt e como podemos utilizar no nosso dia a dia. Inicialmente irie explicar como utilizar ele como um arquivo e montar este.
Introdução
Com o crescente aumento de crimes cibernéticos, buscamos sempre métodos ou ferramentas para tentar amenizar a perda ou o comprometimento de ativos (informações relevantes sobre uma pessoa ou organização).
Ferramentas como Firewall e antivírus tentam amenizar esses ataques.
O que pensamos em ter nem sempre é ou será o suficiente, pois uma boa investida sobre um alvo sempre trará algo a tona, sendo esta relevante ou não. Pensando nisso, escrevo este tutorial, focado em criptografia utilizando uma ferramenta específica.
Criptografia são métodos e protocolos para segurança de informação.
Os objetivos da criptografia são:
- Confidencialidade das mensagens.
- Integridade de dados.
- Identificação de entidades.
- Autenticação de mensagens.
- Autorização e controle de acesso.
- Certificação.
- Anonimato.
- Não-repúdio.
Fatores que levam o sucesso de uma criptografia são:
- A confidencialidade das chaves.
- A dificuldade de adivinhar as chaves.
- A dificuldade de inverter o algoritmo de criptografia sem saber a chave.
Esses fatores sempre terão que ser levados em consideração.
Como funciona o Ciframento e Deciframento de uma mensagem:
- A usuária Alice irá enviar uma mensagem ao seu amigo Bob. Esta mensagem inicialmente não possui nenhum tipo de ciframento logo o texto esta claro para ela.
- Ao enviar a mensagem, esta irá passar por um algoritmo que irá realizar o ciframento da mensagem.
- Caso o atacante (neste caso o Eve), consiga interceptar a mensagem, ele não consiga ver a mensagem clara.
- Ao chegar ao seu destinatário, à mensagem irá passar por um deciframento, e em seguida o usuário Bob poderá ver a mensagem clara.
Tabela da mensagem da imagem 1:
|
Mensagem original – Alice |
Mensagem cifrada |
Atacante – Eve |
Mensagem decifrada – Bob |
|
Oi tudo bem? |
Ofdnwe dfj dferjjl |
Ofdnwe dfj dferjjl |
Oi tudo bem? |
Os 2 (dois) métodos utilizados para criptografar são:
- Simétrica – A mesma chave que criptografa será a mesma para descriptografar.
- Assimétrica – Aqui irá utilizar chaves diferentes para criptografar e descriptografar.
Alguns tipos de criptografia
- DES, 3DES.
- BLOWFISH.
- RC2.
- RC4.
- IDEA.
- RC5.
- TWOFISH.
- SERPENT.
- RIJNDAEL (AES).
- RSA.
- ElGamal.
- Rabin.
Recomendo a leitura de cada tipo de criptografia, pois este tutorial ficaria bem grande se entrássemos neste assunto. Quem sabe os demais posts eu escreva sobre alguns, listando os pontos fortes de cada um e quais os melhores a serem utilizados.
Observações iniciais
O True Crypt pode ser baixado em seu site oficial, sendo este totalmente livre. Caso tenha dúvidas, entrar em contato comigo para que eu possa ajudar.
Ferramenta
- True Crypt versão 7.1a.
- Virtual Box rodando Windows 7.
Funcionalidade
TrueCrypt é um software para criação e manutenção de um volume on-the-fly-criptografada (dispositivo de armazenamento de dados). Criptografia on-the-fly significa que os dados são criptografados automaticamente direito antes de ser salvos e descriptografado direito depois que ele é carregado, sem qualquer intervenção do usuário.
Características
O TrueCrypt pode ser utilizado nos seguintes Sistemas Operacionais:
- Windows 2000.
- Windows XP.
- Windows Vista.
- Windows 7.
- Linux.
- Mac OS X.
Observações:
Não realizei o teste no Windows 8 ainda, logo assim que tiver a oportunidade irei informar neste post sobre a instalação e utilização. No site do fabricante informa que nas versões futuras será lançada para Windows 8.
Instalação
Inicialmente, clique no link http://www.truecrypt.org/downloads em seu navegador.
Lembrando que no site do criador você poderá baixar a versão apropriada para seu sistema.
Após o término do download, execute o arquivo baixado em sua máquina. Na primeira etapa, será informado o termo de uso do software. Clique na caixa: I accept the license terms e em seguida clique em Next.
Na tela seguinte iremos informar se queremos instalar ou apenas extrair os arquivos. Neste caso iremos realizar a instalação do software em nossa máquina.
Selecione a opção: Install e clique em Next.
Na tela que se segue teremos que informar onde será instalado e quais as opções de instalação. Por default, deixe conforme a imagem 4 e clique em Install. Guarde este endereço.
Irá começar a instalação do software.
Ao terminar a instalação, será exibida a tela de sucesso de instalação. Clique em OK.
Caso queira contribuir com a empresa do software, basta clicar na mensagem Donate now, caso não queira, basta clicar no botão Finish.
Assim que clicar em Finish, ele abrirá uma tela perguntando se você deseja abrir o tutorial, basta clicar em sim, caso contrário, clique em não.
Será criado um atalho na sua Área de Trabalho, conforme a imagem 9. Clique 2 no ícone para chamar o programa.
Imagem 9.
Agora estaremos pronto para utilizar o software. Por padrão software vem em Inglês, mas podemos baixar o pacote de linguagem em português-pt. Para realizarmos esta tarefa, teremos que acessar o seguinte link: http://www.truecrypt.org/localizations e baixar o pacote de linguagem apropriada, no meu caso Brasil.
Assim que o download terminar, mande extrair os arquivos para dentro da pasta onde encontrasse o TrueCrypt instalado. Para quem não se recorda, na imagem 4 definimos onde ele ficaria instalado.
No meu caso, terei que copiar para dentro de C:\Program Files\TrueCrypt\. Lembrando que estou utilizando o Windows 7.
Outra questão é que para não haver problemas na instalação do pacote de linguagem, faça este processo com o TrueCrypt fechado.
Após realizar este processo, abra novamente o aplicativo e em seguida clique em Settings – Language, selecione o pacote de linguagem e clique em OK.
Agora acabamos de:
- Baixar e instalar o TrueCrypt.
- Baixar e instalar o pacote de linguagens do TrueCrypt.
Na próxima etapa iremos criar um arquivo “recipiente” criptografado, onde este será utilizado para armazenar os dados que desejemos criptografar.
Criando um recipiente
Com o programa aberto, clique em Criar Volume.
Irá ser exibido o assistente para criação de Volumes TrueCrypt. Inicialmente iremos escolher a primeira opção Crie um recipiente de arquivo criptografado e clique em Avançar. O assistente nos dá mais opções, mas neste post irei explicar sobre a criação do recipiente. Em breve escreverei sobre os outros, mas por hora vamos nos atentar a esta opção.
Ao selecionar a opção informada, iremos poder criar um disco virtual criptografado em um arquivo. Isso significa que, teremos um arquivo com tamanho predefinido onde serão armazenados os nossos arquivos.
Um ponto interessante é que poderemos levar este arquivo dentro de um pendrive para qualquer lugar e caso este pendrive caia em mãos erradas não terá problemas, pois os arquivos contidos dentro do recipiente estarão criptografados.
Em seguida iremos definir o tipo de volume.
Existem 2 tipos nesta etapa:
- Volume TrueCrypt padrão.
Neste tipo iremos criar um arquivo com extensão .tc, onde será utilizado uma senha para criptografar e uma outra para descriptografar o arquivo.tc.
- Volume oculto TrueCrypt.
Neste tipo será criado 2 arquivo, sendo que ambos criptografados, mas seu funcionamento será dado da seguinte forma: 2 senhas diferentes, um para o arquivo original e o segundo para o arquivo oculto. Este tipo é valido quando temos a seguinte situação: você foi feito de refém e as pessoas querem as senhas a senha do arquivo criptografado, você irá passar a senha do arquivo criptografado e a pessoa nem se dará conta que existe um arquivo criptografado oculto.
Deixando bem claro a situação, iremos utilizar a primeira opção e clicar em Avançar.
Definiremos a localização do arquivo na tela a seguir. Neste exemplo, irei mandar salva com o nome de disco.tc e salvar dentro da minha Área de Trabalho (Desktop). Clique em Arquivo, selecione onde você deseja salvar o arquivo e o nome do arquivo com a extensão .tc e em seguida clique em Avançar.
Na tela que se segue, iremos definir o tipo de algoritmo de criptografia a ser utilizada. Por padrão irei deixar a que o sistema já coloca. Lembrando que foram listados alguns no inicio deste tutorial.
Deixe conforme a imagem 16 e clique em Avançar.
Vamos definir o tamanho do arquivo, podendo ser feito em KB, MB e GB. Preste atenção, pois é informado o espaço livre disponível para você. Para informar o tamanho, entre com o valor numérico dentro da caixa. Vamos criar um de 3 MB, logo, entre com o numero 3 e clique em Avançar.
Agora iremos definir a senha para que possamos acessar o arquivo.
Recomendações para senha:
- Senhas longas, 20 ou mais caracteres.
- Use letras maiúsculas e minúsculas.
- Use números.
- Use caracteres especiais (* # $ %).
- Não utilizar datas especiais.
- Não utilizar endereços ou qualquer coisa que leve a você.
Seguindo essas recomendações crie sua senha e coloque dentro da caixa de cadastramento de senha e clique em Avançar.
Se a sua senha for fraca, será exibida uma tela de atenção para você.
Caso queira utilizar a senha que você digitou clique em sim.
Agora iremos definir o tipo de sistema de arquivo, pois o arquivo a ser criado deverá ter ou não um sistema de arquivo válido para que você possa gravar os seus dados. No caso de partições pequenas, você não poderá utilizar o sistema de arquivo NTFS, neste caso iremos utilizar o FAT mesmo e clique em Formatar.
Será exibida a tela de conclusão de formatação. Clique em OK.
Para finalizar, clique em Fechar para concluir a criação do recipiente. Vá na sua Área de Trabalho e verifique seu arquivo disco.tc.
Imagem 23.
Nesta etapa concluímos a criação do recipiente, mas agora irei explicar como você irá montar seu recipiente para uso.
Montando o arquivo recipiente
Após todo esse trabalho de instalações, configurações e criação de um arquivo recipiente criptografado, iremos dar inicio a montagem do dispositivo.
Com o TrueCrypt aberto, clique em Arquivo – Vá até onde esta seu arquivo e clique em abrir.
Em seguida selecione a unidade H: e clique em montar.
Será solicitada a senha para que você possa montar o dispositivo. Caso você entre com a senha errada será exibida uma mensagem de erro, basta clicar em OK e tentar novamente.
Ao digitar a senha correta, automaticamente será montada na unidade H:.
Agora clique em Iniciar – Meu computador – Unidade H: estará montada. A partir de agora poderemos salvar nossos aqui.
Após terminar de usar o dispositivo H:, basta desmontar. No TrueCrypt, seleciona a unidade a ser desmontada e clique em Desmontar.
Pronto, com este tutorial já poderemos criptografar utilizando um arquivo como recipiente.
Nos próximos posts irei explicar como criar um arquivo recipiente oculto entre outros. Ir mais afundo em algumas opções e configurações.
Espero que gostem e divulguem o Post e até a próxima.
Bibliografia
Apostilas:
- Segurança da Informação – Professor Sergio Cardoso.
Sites:
Livros:
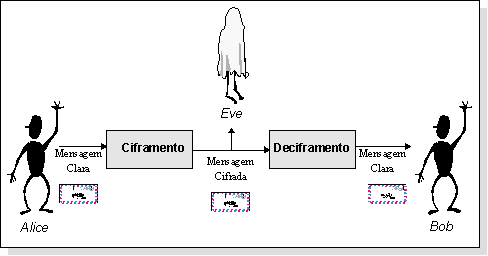
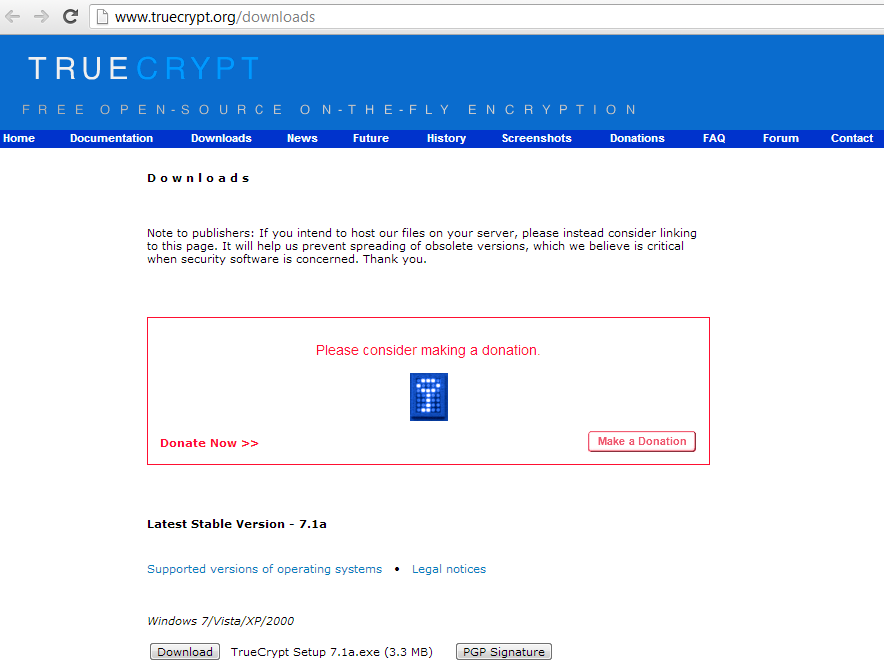
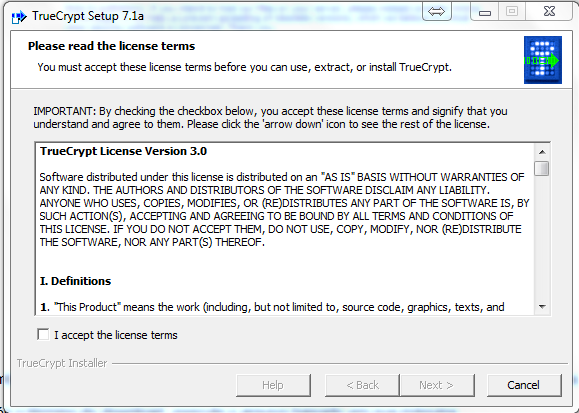
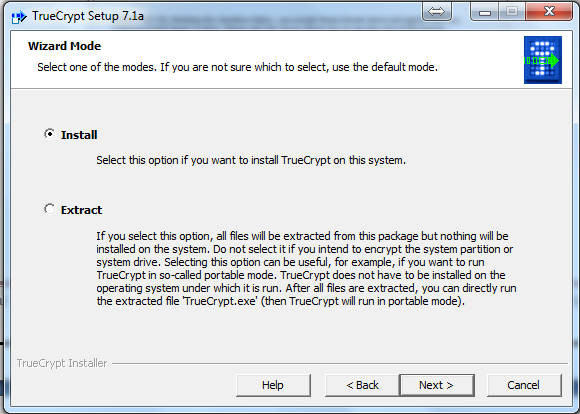
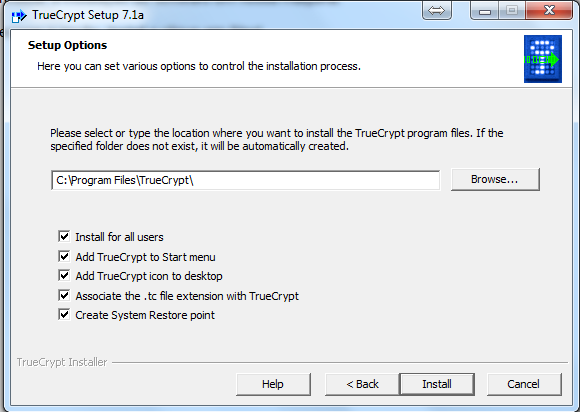
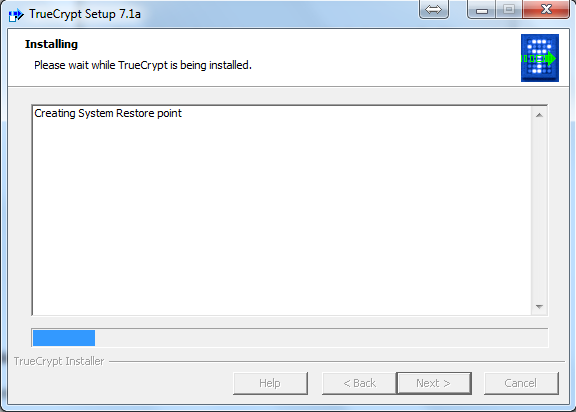
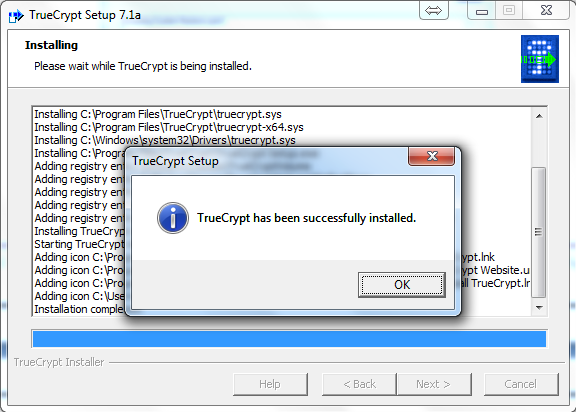
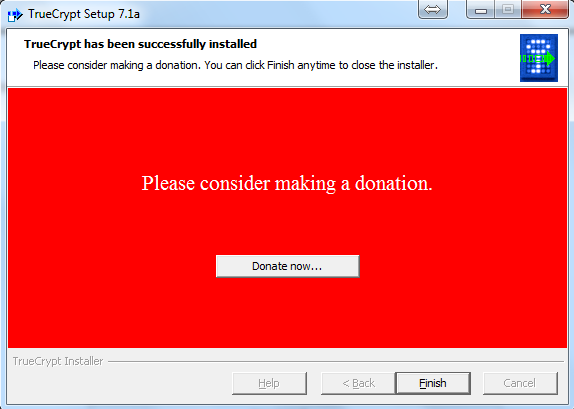
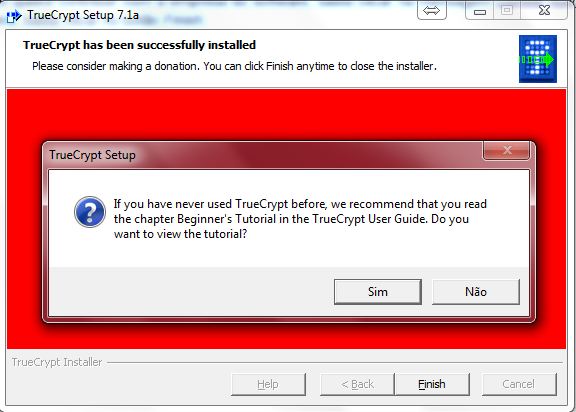

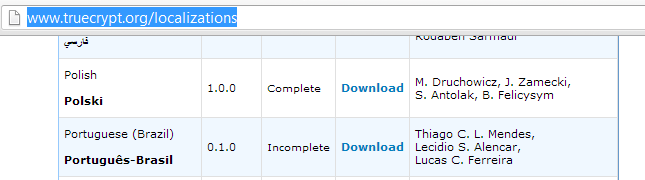
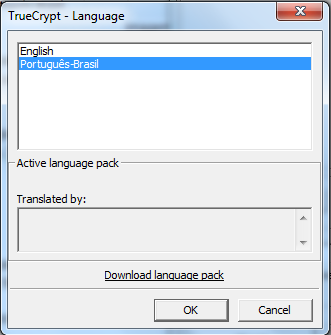
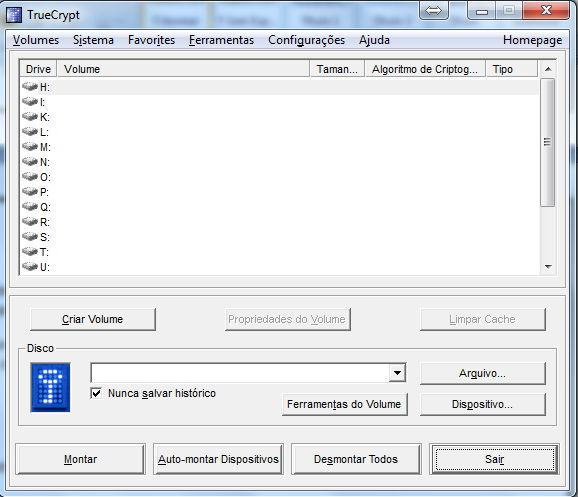
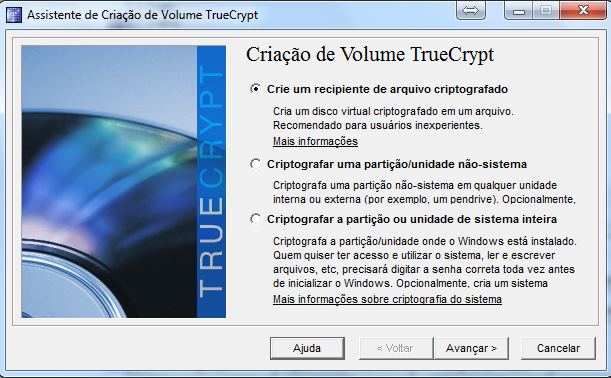
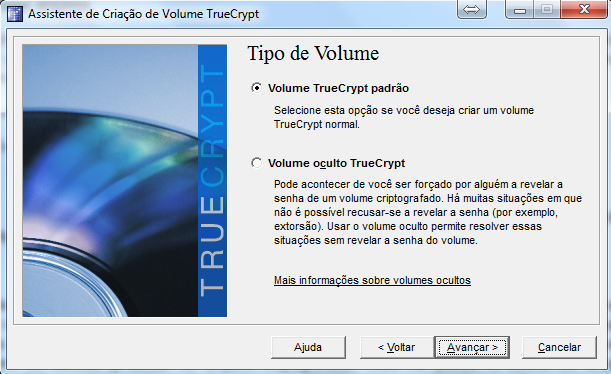
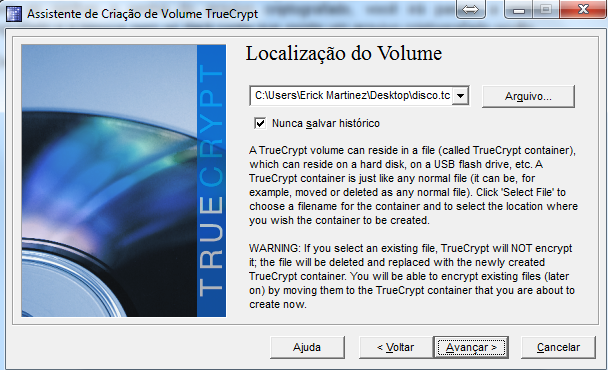
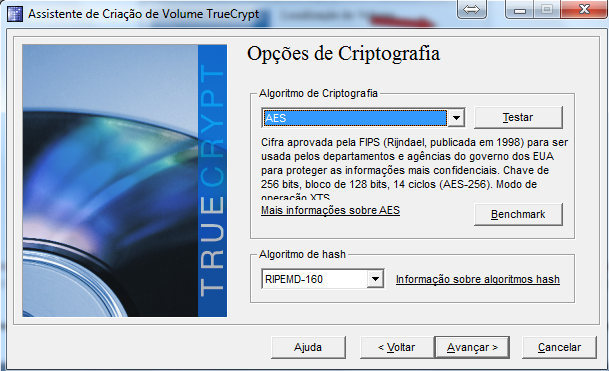
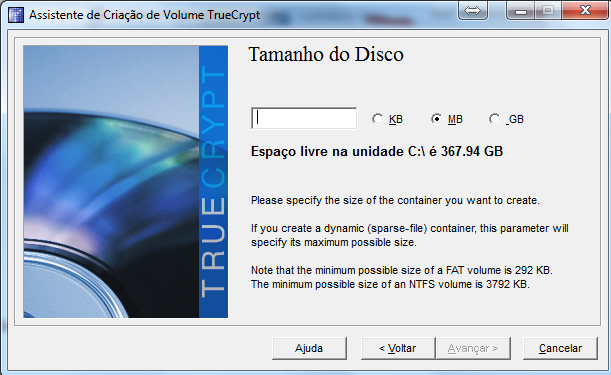
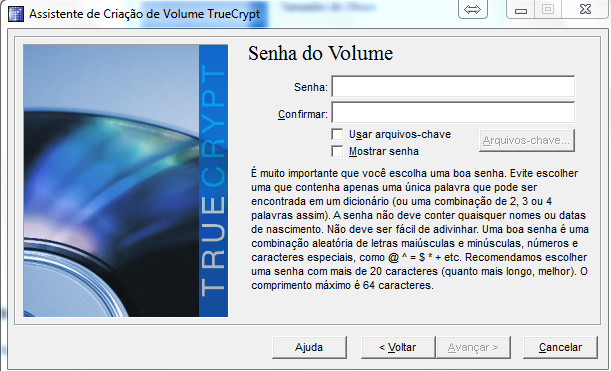

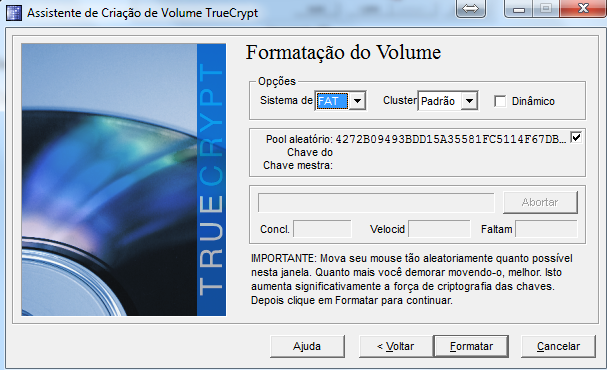
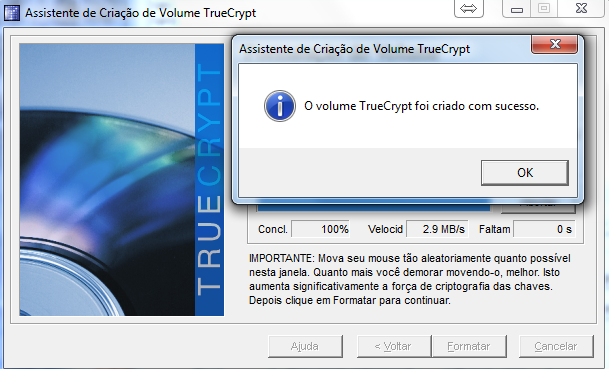
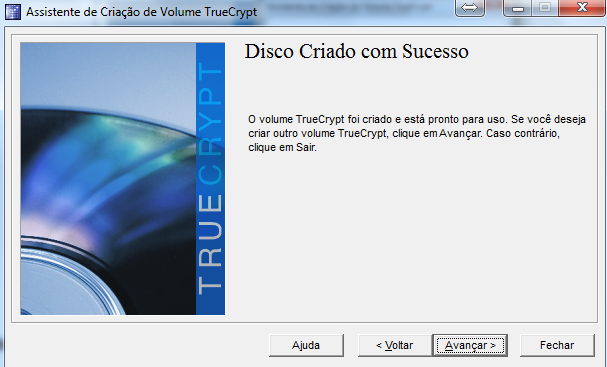

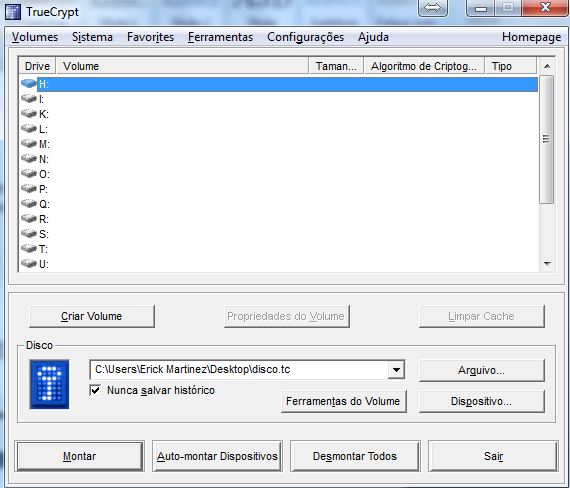
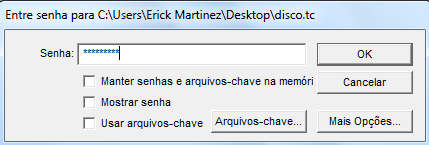
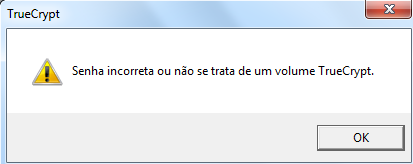
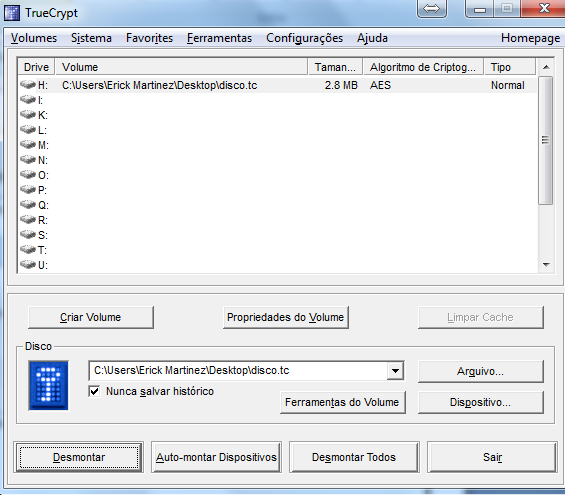
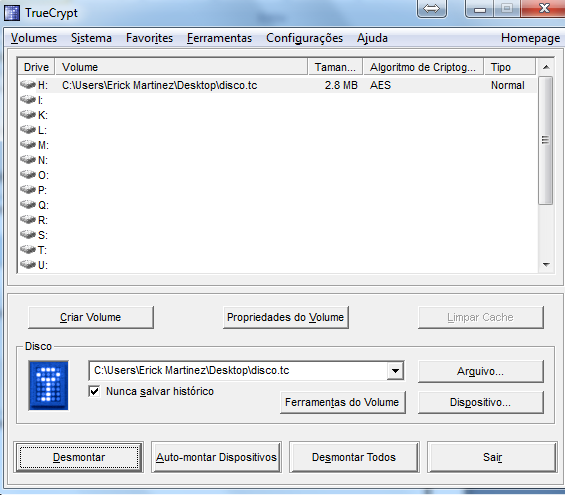
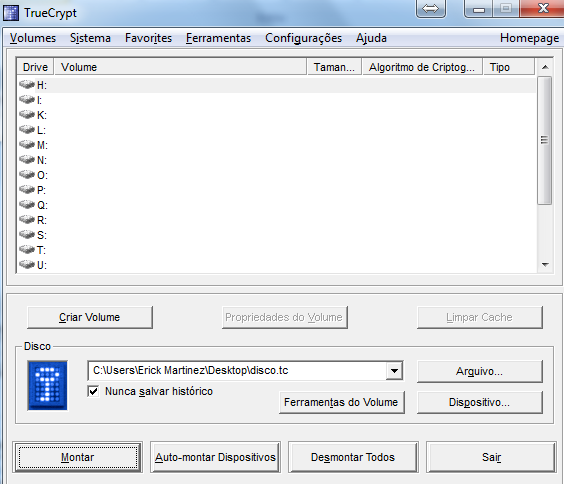
Muito bom… Parabéns!
Muito bom!
Só gostaria de saber como fazer para que o arquivo .tc seja bloqueado e impedido de ser excluído, é possível?
Bom dia Thiago,
Respondendo a sua questão: Sim, tem como. Se você estiver utilizando o Windows 7, basta clicar com o botão direito em cima do arquivo criptografado –> Propriedades –> Na aba de Segurança –> Avançada –> Alterar Permissões –> Desmarcar a seguinte opção “Incluir permissões herdáveis provenientes do pai deste objeto” –> Em seguida clicar em Remover –> Adicionar –> Avançado –> Localizar agora –> Selecione o usuário que você utiliza, ex: Erick. –> Ok –> Ok –> Selecione: Controle total –> Ok –> Aplicar –> Ok –> Ok.
Após realizar todas essas tarefas, você irá retornar a guia de segurança, mas agora só com o seu usuário. Caso deseje que ele não possa realizar a exclusão do arquivo, desmarque as seguintes opções: Modificar e Gravar.
Mas lembre-se de que, quando for montar o dispositivo você terá que habilitar essas 2 opções, senão o aquivo será montado como somente leitura.
Observação:
– No Windows XP, essa aba não vem habilitada por padrão, para habilitar abra qualquer pasta, clique em ferramentas, opções de pasta, modo de exibição, e desmarca a opção: “Usar compartilhamento simples de arquivos”.
Qualquer dúvida pode perguntar e obrigado por ter visto o post.
Att,
Erick N. Martinez
Gostei do artigo, uso o Truecrypt deis de 2011.
Nunca tive problemas em usa-lo e gosto muito se sua utilidade em manter a segurança dos arquivos.
Entretanto eu gostaria de saber: Eu posso usar a criptografia dentro de serviços de nuvem como o dropbox e ubuntu one?
Boa tarde Juliano,
Primeiramente, obrigado por visitar o Mundo TI Brasil e por ter gostado do post.
Sobre sua dúvida, acho que não teria problemas em você criar um arquivo criptografado e o mesmo ser disponibilizado em serviços em nuvem ou até mesmo um “mapeamento” da unidade em nuvem.
Irei realizar alguns testes com sua ideia e colocar como PLUS aqui.
Caso tenho mais alguma dúvida, entrar em contato comigo ou deixar um scrap aqui.
Obrigado novamente pela visita.
Att,
Caro Erick
Realizei a pouco tempo atrás o teste com arquivos com no máximo 10 mb de imagens de Truecrypt dentro do dropbox. Meu medo sempre foi usar imagens maiores e durante o processo de transferência para arquivos muitos grandes que estes sejam corrompidos.
Obrigado e agradeço a atenção.
Criptografei todo meu HD com o True Crypt e criei uma cópia exata de imagem com o Windows, mas ao testar ele inicia com gerenciador do True Crypt, porém diz que ñ se encontra o boot loader ao digitar a senha.
Caro Erick, como vai?
Uso o True Crypt há anos e sempre correspondeu às minhas maiores expectativas. Sempre o recomendo a todos que precisam de privacidade e segurança para seus arquivos.
Contudo aconteceu um fato que está me deixando extremamente preocupado.
Eu estava com um volume aberto e todos os arquivos descriptografados à disposição. Resolvi fazer uma checagem por virus e outras ameaças usando o NORTON 360. Acabei verificando todos os discos, inclusive os mantidos pelo true crypt.
Agora quando tento montar o arquivo criptografado aparece a mensagem:
Select a TrueCrypt Volume
nome-do-arquivo
Você não tem permissão para abrir o arquivo
Entre em contato com o proprietário do arquivo ou com o administrador para obter permissão.
Existe alguma solução para este problema ou perdi meus dados?
Bom dia Douglas,
Inicialmente obrigado por visitar o site.
Sobre o problema que esta tendo, a primeira vista pode ter ocorrido uma remoção de permissões do arquivo.
Para tentarmos solucionar o problema, gostaria de saber as permissões do DONO, GRUPO e OUTROS. No sistema operacional Linux, você pode usar o comando #ls -l, em seguida poderia copiar a linha referente ao arquivo e copiar aqui ou me enviar por e-mail (martinezlinux@gmail.com).
Caso queria tentar algo antes de me enviar o e-mail, execute o seguinte comando: # chmod 777 nome-do-arquivo (No lugar do nome-do-arquivo, digite o nome do seu arquivo). Em seguida tente novamente monta-lo.
Caso de certo ou errado, me informe para que possamos pensar em algo para lhe ajudar.
Obrigado novamente pela visita e aguardo seus comentários.
Att,
Erick N. Martinez
Caro Erick boa tarde.
Necessito utilizar o software Ccrypt; porém não consigo instata-lo.
Poderia ajudar-me.
Boa tarde Marli,
Poderia me passar mais informações sobre o problema? como por exemplo:
– Sistema operacional / distribuição utilizada.
– Mensagem de erro.
– etc…
Obrigado.