As vezes no trabalho temos a necessidade de criar e-mails corporativos que serão alimentados por um grupo de pessoas, por exemplo, uma empresa que tem uma Equipe de Marketing onde todos os funcionários usam um e-mail para enviar avisos e comunicados a membros internos e externos, segue um procedimento para que nós possamos fazer isso em uma conta administrada pelo Office365.
Provavelmente se você trabalha com o Office365 você ja tem o módulo PowerShell que consegue se conectar com o serviço do office365 (não é qualquer PoweShell que conecta, pois há uma certificação específica no módulo do powershell para nuvem), caso não tenha ainda, os engenheiros do time de suporte recomendam atualmente o “Módulo Windows Azure Active Directory para Windows PowerShell”, faça o download e instale-o

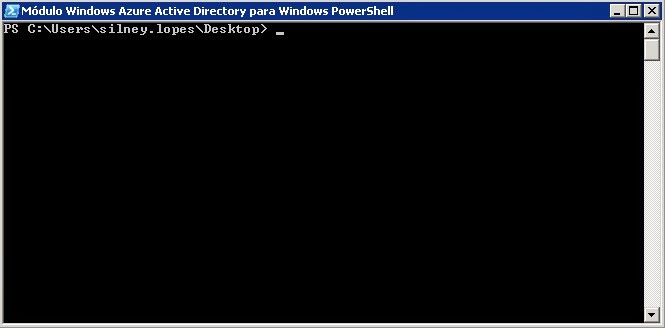
Use o seguinte comando para se conectar ao Office365:
$livecred = Get-Credential
Connect-MsolService -Credential $livecred
$Session = New-PSSession -ConfigurationName Microsoft.Exchange -ConnectionUri https://ps.outlook.com/powershell/ -Credential $LiveCred -Authentication Basic -AllowRedirection
Import-PSSession $Session
Após isso, será solicitado as credenciais, entre com uma que tenha acesso administrativo no Office365

E assim estaremos prontos pra começar o comando:
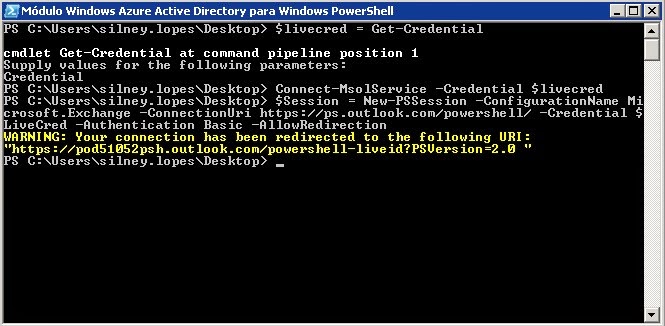
Para começar vamos consultar quais os usuários que conseguem enviar e-mail com a conta que precisamos que é a de “Comunicação”
Use o comando:
Get-RecipientPermission user@example.com
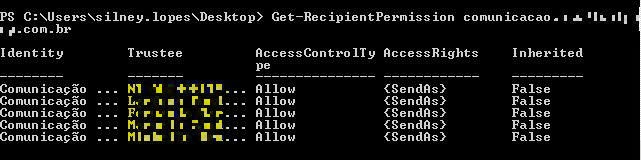
Acima nós vamos a conta de email ” Comunicação@…” e no campo Trustee as pessoas quem tem o privilégio de enviar e-mail por esta conta
Para adicionar um novo usuário com permissão de envio de e-mail , faça o seguinte comando:
Add-RecipientPermission -Identity user@example.com -Trusteeadmin@example.com -AccessRights SendAs
onde –identity é o email de quem receberá o privilégio e o campo –trustee é a conta que irá ter o poder de administrar
então fica assim:

Confirme a operação:

Pronto o usuário já foi permitido, se quiser conferir pode novamente executar o comando “Get-RecipientPermission user@example.com”
Caso precise remover a permissão o comando é:
Remove-RecipientPermission -Identity user@example.com -AccessRights SendAs -Trustee Admin@example.com
E para concluir vamos testar pelo Outlook escrevendo um novo e-mail e trocando o campo De: “Seu Email” para o que você acabou de adicionar, caso seu Outlook não tenha o campo De: é preciso habilita-lo nas opções do e-mail do Outlook
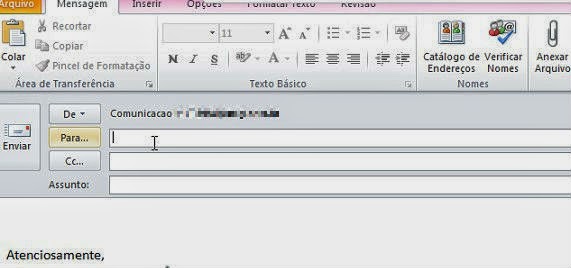
Espero que tenhamos ajudado! Até a proxima…
