No ultimo artigo, foi explicado como instalar e configurar um servidor Openfire. Neste artigo irei explicar como administrar a ferramenta. Os tópicos abordados neste serão:
- Conhecer a ferramenta.
- Criar usuários.
- Criar grupos.
- Criar conferências (salas).
- Instalação e configuração do Spark.
Acesse o servidor com o usuário admin.
A tela que nos é apresentada assim que efetuamos login no servidor, é o painel principal de gerenciamento da ferramenta Openfire. Através do navegador iremos realizar todas as configurações necessárias para atender a nossa demanda de serviços.
O Openfire é dividido em 5 partes, onde cada uma trata de uma determinada ação. São elas:
1 – Servidor
Painel principal onde podemos verificar a configuração do servidor, tais como: quantidade de horas e data de ligamento do servidor, versão instalada, nome do servidor, processador, uso de memória. Também podemos alterar as portas de comunicação do servidor.
Do lado esquerdo temos as opções referentes ao painel de Servidor.
De forma resumida, as opções de Gerenciamento do Servidor são para a configuração de funcionamento do Openfire. Podemos alterar o idioma e fuso horário da ferramenta (útil caso tenhamos escolhido o idioma errado na instalação), Logs de funcionamento da ferramenta, não confunda os logs de mensagens com este (iremos ter um tópico somente tratando deste assunto), Propriedades do banco de dados, onde podemos ver conexões e informações sobre usuário e de como o mesmo está configurado. Clustering permite que o servidor de escala vários discos (utilizado para que quando um disco falhe o mesmo possa continuar a funcionar).
De forma resumida, as opções de Configurações de Servidor são para definir como as configurações para os clientes irão funcionar. Uma das opções que se destaca é: Mensagens Off-line, onde podemos configurar para armazenas as mensagens mesmo se o usuário não esteja logado e envie assim que estiver online.
De forma resumida, as opções de Media Services são para configuração de serviços de media, incluindo VoIP (Voz sobre IP).
Por padrão esta opção vem desabilitada.
2 – Usuários/Grupos
No painel de Usuários/Grupos são definidos o nome dos usuários que irão utilizar o Spark, assim como a criação de grupos.
Na opção Usuários poderemos criar os novos usuários e em Pesquisa de Usuários podemos realizar pesquisas de usuários criados no sistema. Por padrão o usuário admin não possui grupo, conforme exibido na imagem acima.
Para criar um novo usuário, clique na opção Criar Novo Usuário.
Conforme imagem acima, você deverá entrar com os dados solicitados. Note que os campos contendo um *, significando que o campo é necessário e caso não seja informado à criação não será efetuada, sendo informado com uma mensagem do campo não preenchido. Como exemplo, tentei criar um usuário sem informar o nome de usuário. Uma mensagem de erro foi gerada, conforme imagem a seguir.
Como exemplo correto de criação, irei criar meu usuário. A imagem a seguir é um exemplo de uma criação correta.
Após entrar com os dados, clique na opção Criar Usuário. Caso queira criar mais de um usuário, clique na opção Criar & Criar Outro. Se todos os dados informados estiverem corretos, uma mensagem de sucesso será informada, conforme imagem a seguir.
Note que após a criação do primeiro usuário, é adicionada automaticamente a Opções do Usuário, no canto superior esquerdo. Nesta opção teremos algumas opções para gerenciamento dos usuários criados. Como por exemplo, podemos ver a propriedades e um usuário, informações sobre os grupos que o usuário pertence bloquear o usuário e remover o usuário.
Ao clicar em lista de usuário, serão exibidos todos os usuários criados no sistema. Lembre-se que para acessar as opções do usuário, você terá que clicar no usuário da listagem do painel.
Agora iremos falar sobre a criação de grupos. Clicando em Grupos, localizado ao lado da opção Usuário, será exibida 2 opções, Lista de Grupos e Criar Grupo. Por padrão não existe grupo criado no sistema. Uma boa dica é criar os grupos de acordo com os setores da empresa, pois a frente veremos como configurar para que somente a lista de usuário seja exibida para grupos específicos.
Para criar um novo grupo, clique em Criar Novo Grupo. Serão solicitados 2 dados para o correto preenchimento, os compôs são Nome do grupo e Descrição. É recomendado que o grupo criado tenha uma pequena descrição, pois o mesmo poderá ser utilizado para uma melhor gestão da ferramenta. Após informar os 2 campos, clique em Criar Grupo. A imagem a seguir exemplifica a criação de um grupo chamado TI.
Após clicar na opção, você será encaminhado para uma nova janela e uma mensagem de criação bem sucedida será exibida, conforme imagem a seguir.
Na opção de Compartilhamento da Lista de Contatos, podemos definir quais usuários ou grupos poderão ter acesso a lista de usuários do grupo. Como exemplo, irei deixar desativado, pois a frente iremos ver como irá funcionar esta opção. O que podemos fazer inicialmente é adicionar o usuário criado (erick.martinez) para que o mesmo possa participar deste grupo, conforme segue a imagem a seguinte.
Após informar o usuário que irá participar do grupo, clique em Adicionar.
Uma mensagem de sucesso será exibida, conforme imagem a seguir.
Observe que o usuário aparece na listagem e ainda por cima temos as opções de torna-lo administrador do grupo ou não, assim como remove-lo do grupo. Lembrando que por padrão, nenhum usuário vem configurado como administrador do grupo. Conforme ilustra a imagem a seguir.
Ao clicar na opção Lista de Grupos, iremos ter como resultado o grupo criado e a quantidade de Membros e Administradores do grupo. Poderemos, além disso, Editar as configurações ou Apagar o grupo.
Agora se voltarmos à opção de Usuários e clicar em cima do usuário criado, em Propriedades do Usuário podem analisar que o usuário pertence ao grupo TI associado acima.
3 – Sessões
No painel de Sessões podemos verificar as Sessões Ativas e Ferramentas. Em Sessões Ativas, podemos verificar as sessões de clientes ativos no sistema, conforme imagem a seguir.
Além disso, contamos com as opções de Sessões do Servidor e Sessões de Componentes. As opções informadas sevem para verificar a sessões entre servidores e componentes, sendo o mesmo gerenciado pelo XMPP. Este artigo não cobre exemplos práticos destas 2 partes. Irei escrever sobre este assunto nos próximos artigos.
Na opção Ferramenta, podemos enviar uma mensagem a todos os usuários conectados no Openfire. Como por exemplo: “Este servidor irá ficar paralisado durante 2 horas, para que seja feita manutenção no sistema. Qualquer dúvida, entrar em contato com o suporte. Obrigado.”. Conforme exemplo na imagem a seguir.
Em seguida basta clicar em Enviar Mensagem. Uma mensagem de mensagem enviada com sucesso será exibida, conforme imagem a seguir.
4 – Conferência
No painel de Sessões podemos: visualizar, criar ou remover salas e conferências. Está é uma das opções mais interessante da ferramenta, pois poderemos criar salas de reuniões/conferencia para a empresa. Basicamente temos 2 opções iniciais, que são: Administração de Sala e Configurações de Conferências. A imagem a seguir ilustra este etapa.
Por padrão não existe salas criadas. Para criar uma, basta clicar em Criar Nova Sala. Em seguida você será redirecionado para uma nova janela onde deverá entrar com as informações da sala a ser criada, conforme segue imagem.
Como podemos ver no exemplo a seguir, irei criar uma sala de reunião para a equipe de TI. As opções foram selecionadas de acordo com a necessidade do setor.
Em seguida, clique na opção Salvar Mudanças. Uma mensagem de sucesso será exibida, conforme imagem a seguir.
Para verificar os ocupantes da sala, basta clicar na opção do lado esquerdo: Room Occupants.
Em Permissões de Usuários, definimos quem poderá ter acesso à sala. Conforme imagem a seguir.
Para remover qualquer grupo ou usuário, basta clicar no…![]() Na opção de Apagar Sala, deveremos informar a razão e o endereço da sala alternativa (caso exista). Conforme imagem a seguir.
Na opção de Apagar Sala, deveremos informar a razão e o endereço da sala alternativa (caso exista). Conforme imagem a seguir.
Na opção Configurações de conferência, possuímos basicamente 2 opções: Service Summary (Lista de Conferências) e Create New Service (Criar um novo serviço). Para criar uma nova sala de conferência, clique primeiro em Create New Service e em seguida entre com os dados da nova sala de conferência. Conforme ilustra a imagem a seguir.
Em seguida, clique na opção Salvar propriedades.
Será exibida uma mensagem de sucesso.
5 – Plugins
Uma das partes mais importantes e interessantes do Openfire é a área de plugins. Com ela podemos instalar plugins já disponíveis para a versão que estamos utilizando, facilitando assim o gerenciamento da ferramenta, aumentando ainda sim as opções de controle.
Por padrão o Openfire não vem com nenhum plugin instalado. Conforme podemos observa na figura acima.
Para verificar os plugins disponíveis para o Openfire, clique na opção Plugins disponíveis. Ao clicar na opção, serão apresentados os plugins disponíveis para serem instalados. Iremos instalar apenas para teste o plugin de analise de mensagem.
Iremos baixar o plugin Monitoring Service.
Descrição: O plugin adiciona suporte para monitoramento de arquivamento e de servidor de bate-papo estatísticas para Openfire. Ele fornece suporte para a geração de diversos relatórios sobre as estatísticas do servidor, bem como a gestão, visualização e apresentação de relatórios sobre os logs de bate-papo.
Para realizar o download do plugin, basta clicar no símbolo:
Após ser instalado, será exibo um símbolo igual a este:
Para acessar o plugin instalado, clique na opção principal Servidor, localizado no canto superior esquerdo. Diferente da imagem apresentada no início deste artigo, foram adicionado 2 opções: Estatísticas e Arquivamento.
Ao clicar em Estatísticas, poderemos ter um relatório através de um Dashboard bem intuitivo e simples de gerenciar, conforme imagem a seguir.
Caso seja necessário criar um relatório, basta clicar na opção Todos os Relatórios, localizado no canto superior esquerdo.
INSTALAÇÃO DO SPARK
Até o presado momento, vimos instalação do servidor e administração da ferramenta de uma forma simples e direta. A partir deste ponto iremos instalar o cliente Spark em uma máquina Windows. Não é necessário ser um expert neste momento, pois a instalação é do tipo NNF (Next – Next – Finish).
Acesso o seguinte endereço: http://www.igniterealtime.org/downloads/index.jsp
Baixe a ultima versão do Spark (Sem ser a online). Não há grandes diferenças de funcionamento entre elas, mas a interface gráfica em minha opinião é melhor. Enquanto este artigo estava sendo realizada a versão era a 2.7.1.
Após finalizar a instalação do Spark, abra a aplicação. Entre com as informações do servidor e as credencias que deseja utilizar. A imagem a seguir é um exemplo de tentativa de efetuar login com o usuário criado no inicio deste artigo.
Em seguida clicar em Login. Se as credencias informadas estiverem corretas, será apresentada a seguinte tela.
RESUMO
O Openfire é uma excelente solução de comunicação interna na empresa. Alguns pontos que podem ser melhorados, tais como: traduções e interface. Mas tirando esses 2 pontos que não impedem de uso, a ferramenta é excelente. Poderia rasgar elogios, mas irei deixar isso para quem efetivamente implementar a solução.
Creio que você que lê este artigo, ficará muito satisfeito e qualquer dúvida, pode contar sempre com seu amigo Erick Martinez e a equipe do Mundo TI Brasil.
Lembrando que teremos mais um artigo sobre a ferramenta. Serão abordados assuntos mais avançados e que serão de grande utilidade no dia a dia da empresa.
Obrigado novamente pelo tempo de leitura e desculpe qualquer erro gramatical rs.
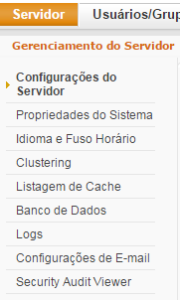
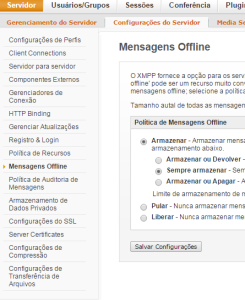
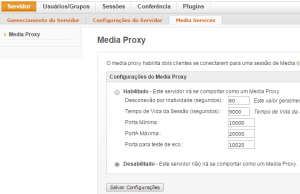
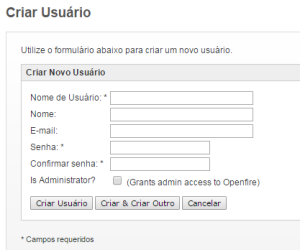
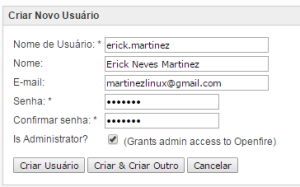
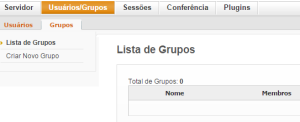
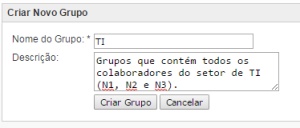
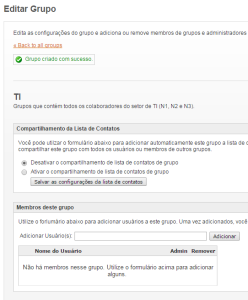
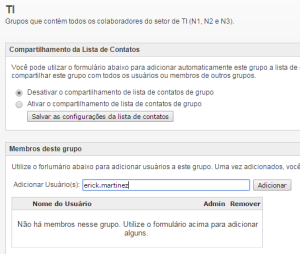
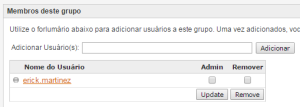
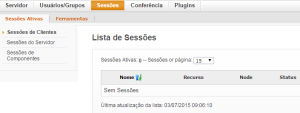
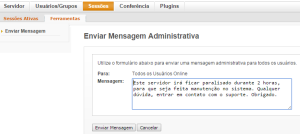
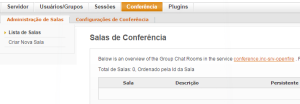
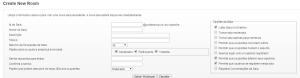
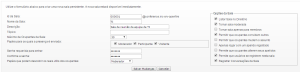

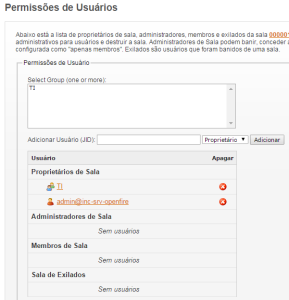
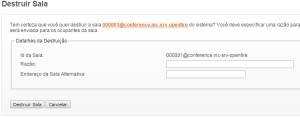
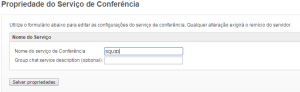
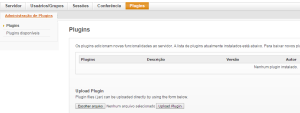
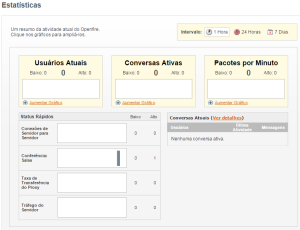
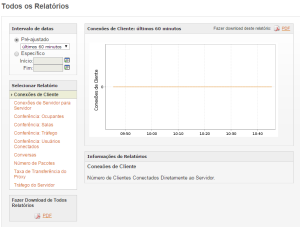
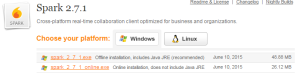
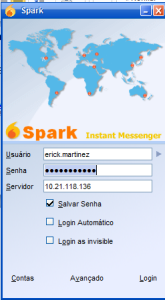
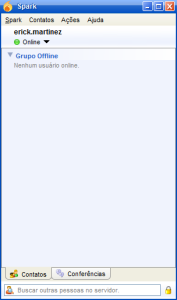
O amigo Erick Martinez mandando ver nas configs! Artigo show de bola!
Sempre meu amigo.
Fico feliz em saber que tenha gostado do artigo.
Ótimo artigo!
Obrigado Tiago.
MUITO BOM…
TENHO UMA DUVIDA, TENHO UNS 200 USUÁRIOS, UNS 30 GRUPOS, EXEMPLO;
CPD, RH, FINANCEIRO, COMPRAS, RECEP-CENTRAL, RECEP-JA.
QUERO QUE TODOS USUÁRIOS DE CADA GRUPO SE VEEM NO SPARK ,
COMO FAÇO ISSO?
USUÁRIOS/GRUPOS > GRUPOS > “CLICA NO GRUPO” > ATIVAR O COMPARTILHAMENTO… > “DIGITA NOME DO GRUPO QUE APARECERÁ PARA OS OUTROS GRUPOS” > SELECIONA: COMPARTILHAR GRUPO… > SELECIONA: TODOS OS USUÁRIOS > SALVAR
Pronto, seguindo esses passos, você libera o primeiro “grupo” a aparecer para todos os outros que existem.
Agora faça o mesmo procedimento para os demais grupos.
Atenciosamente,
BRUNO LACET
USUÁRIOS/GRUPOS > GRUPOS > “CLICA NO GRUPO” > ATIVAR O COMPARTILHAMENTO… > “DIGITA NOME DO GRUPO QUE APARECERÁ PARA OS OUTROS GRUPOS” > SELECIONA: COMPARTILHAR GRUPO… > SELECIONA: OS SEGUINTES GRUPOS > SELECIONA TODOS QUE TIVER > SALVAR
Pronto, seguindo esses passos, você libera o primeiro “grupo” a aparecer para todos os outros que existem.
Agora faça o mesmo procedimento para os demais grupos.
Atenciosamente,
BRUNO LACET
Bom Dia. Eu gostaria de saber se tenho como bloquear as conversas entre os usuarios atraves da conferencia. QUando estao na conferencia, conseguem acesso ao spark um do outro para conversas privadas.
Boa tarde, migrei meu spark de um server 2003 para Server 2012 Standard, Banco de dados utilizando SQL 2012 consigo subir o Spark mas os usuarios que estao cadastrados aparecem off line, existe uma forma de fazer com que eles fiquem on line, se a necessidade de ter que refazer o cadastro? alguem pode me ajudar por favor.?
Bom dia.
Como faço pra retirar a opção “contatos” da aplicação? Tenho spark instalado nas maquinas de um cliente e configurei nos servidor que estes usuários não podem se enxergar, porem, ao entrar em Contatos>Adicionar Contatos o pessoal consegue se falar. Como faço pra remover essa opção no programa por favor?
Obrigado.
Bom dia Bruno,
Inicialmente obrigado por visitar o site e ler meu artigo.
Estou realizando testes para responder sua pergunta, postarei a resposta até o dia 28/08/2016.
Obrigado novamente visitar o site.
Att,
Erick N Martinez
Erick, boa tarde.
Eu consegui solucionar o caso de bloqueio de mensagem entre usuários instalando o Packet Filter no openfire, criei regras onde os usuários podem ate se enxergar porem, não recebem as mensagens enviadas uns aos outros.
Só que ainda gostaria de saber se dá pra ser removido o campo Contatos>Adicionar Contatos, acho que se desse pra retirar essa opção também seria um adianto do que configurar todo o packet filter na mão e etc.
Muito obrigado pela ajuda e parabéns pela site, me ajuda muito.
Att.
Tenho a mesma dúvida do “Bruno Baião”. Quero fazer com que minhas equipes só falem com seus devidos superiores e não consigam adicionar seu colegas para bater papo. Quero saber se isso é possível no OPENFIRE ou no SPARK.
Aguardo resposta.
Alex, boa tarde.
Conforme expliquei pro Erick no comentário da minha duvida, eu não consegui encontrar ainda uma forma de bloquear o campo Contatos>Adicionar Contatos no Spark, porem encontrei uma outra forma de bloquear as conversas direto no OpenFire.
Se chama Packet Filter, se você entrar em Plugins no OpenFire ele estará disponível para instalação, ou se não estiver aparecendo você pode baixa-lo e fazer o Upload direto no portal do OpenFire. Nele você consegue criar regras, dizendo se um usuário tem bloqueio a outro, se outro tem permissão, se um grupo não pode enviar mensagens pra outro grupo e etc. Eu achei bem bacana, mesmo ainda querendo saber como remover o Adicionar Contatos do Spark, rs.
Dá uma olhada neste artigo, ele explica melhor sobre o Packet Filter e já tem o arquivo pra download se precisar. https://community.igniterealtime.org/docs/DOC-1050
Espero ter ajudado.
Abs.
Boa tarde! Sei que faz tempo, mas instalem o plugin Client Control que lá você consegue gerenciar as opções dos clientes.
Bom dia….
Estou com um problema..
Configurei o Openfire e está tudo funcionando …. os usuarios estão utilizando normalmente.
Porem eu não consigo mais abrir a console de gerenciamento…. Sempre que eu abro ela é direcionada para a console de configurações iniciais.
Preciso fazer a gerencia e não consigo..
Alguem tem um macete pra eu voltar a ter acesso a console de Gerenciamento???
Um abraço a todos!!
Boa tarde amigos, tenho vários grupos, porem esses grupos eu gostaria que não se falacem entre si, e sim apenas com outros grupos criados, pois quando clico em um grupo para permitir os grupos que ele pode conversar por Exemplo( CRC) quando vou dar as permissões ele não da opção de desmarcar o setor CRC, tem como fazer isso? o open fire armazena histórico das conversas? como faço?
Olá boa tarde, tenho o serviço rodando na empresa onde trabalho, mas tenho uma dúvida, tem como desabilitar a mensagem de quando a pessoa entre e sai no spark, quero desabilitar isto, pode ser no spark ou no openfire, tem conversas que ficam perdidas no meio dos logs de horário de login, horário de logoff.
Boa tarde, tenho diversos grupos e cada grupo com varios usuários. So que está aberto a opção para todos os usuarios para criação de usuario e grupo; ou seja o usuario pode incluir pessoas. Como faço para desabilitar essa propriedade do usuario no openfire.
olá, estou no projeto para comunicação android(freelab) e spark(windows), a parte de mensagens esta tudo ok, mais não consigo a troca de arquivos e imagens, existe alguma funcionalidade no openfire para facilitar essa comunicação?
obrigado
Boa tarde! Já verificou o seu antivírus? Me deparei com um problema semelhante aonde o antivírus estava bloqueando as portas de comunicação.
Já tentou liberar no firewall e/ou verificar nat da porta de comunicação para troca de arquivos?
Senhores, boa tarde.
Estou com a memória do java sendo praticamente 100% utilizada, já efetuei o procedimento de aumentar o tamanho máximo de uso da memória do java no arquivo, mas na verdade gostaria de saber uma maneira de reduzir o consumo da memória java.
Estou efetuando diversos testes em ATS, alguém tem alguma dica de como reduzir o consumo que está entre 1500 MB e 1685 MB?
Quanto cobrar para instalação e configuração do Openfire?