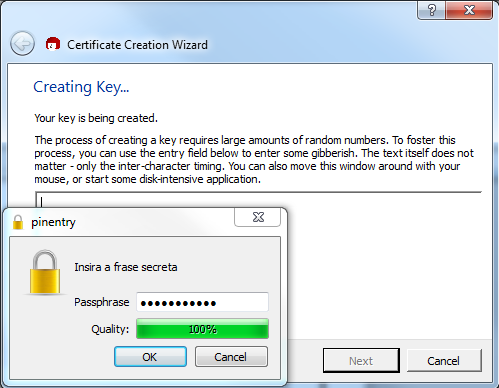1. INTRODUÇÃO
Visando a melhoria da segurança da informação, escrevo este artigo onde irei explicar a instalação e implementação da ferramenta GPG4WIN, onde a mesma poderá ser utilizada em seu ambiente de trabalho ou até mesmo em casa.
2. FERRAMENTAS
A seguinte ferramenta será instalada para assegurar segurança na transmissão e recebimento de e-mails, utilizando chave pública e privada.
2.1 Gpg4win
Gpg4win permite aos utilizadores transportar de forma segura e-mails e arquivos com a ajuda de criptografia e assinaturas digitais. A criptografia protege o conteúdo contra a parte indesejada de lê-lo. As assinaturas digitais se certificar de que ele não foi modificado e vem de um remetente específico.
Gpg4win suporta ambos os padrões de criptografia relevantes, OpenPGP e S / MIME (X.509) , e é a distribuição oficial GnuPG para Windows. Ele é mantido pelos desenvolvedores do GnuPG. Gpg4win eo software incluído com Gpg4win são Software Livre (Open Source; entre outras coisas gratuitamente para todos os fins comerciais e não comerciais).
Criação de Gpg4win foi apoiado pelo alemão Serviço Federal de Segurança da Informação (BSI).
Fonte: http://www.gpg4win.org/about.html
3. INSTALAÇÃO E CONFIGURAÇÕES
3.1 Instalação do Gpg4win
As atividades realizadas neste documento deverão ser feita pelo usuário administrador ou qualquer conta que possui poderes administrativos. É recomendável que seja criado um ponto de restauração antes do inicio desta instalação e que todas as aplicações esteja fechadas.
Através do site: http://www.gpg4win.org/index.html, baixe a versão 2.2.5 (atualmente a última versão). Após realizar o download da ferramenta, execute-a para darmos inicio a instalação conforme segue as imagens a seguir.
Conforme segue a figura 1, iremos dar inicio a instalação da aplicação. Nela será apresentada a versão da aplicação e informações sobre a mesma. Clique na opção Seguinte.
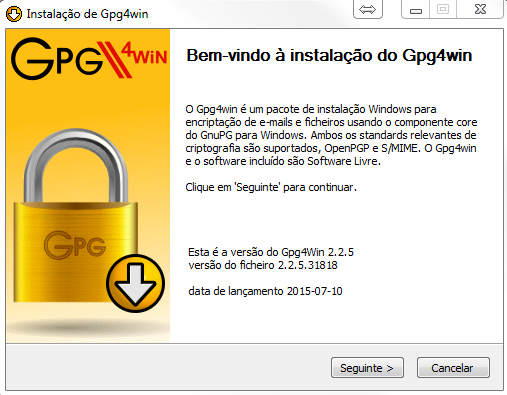 Figura 1 – Instalação do Gpg4win
Figura 1 – Instalação do Gpg4win
Na figura 2, será apresentado o contrato de uso da aplicação. É recomendável que seja realizada a leitura da mesma. Em seguida, clique na opção: Seguinte.
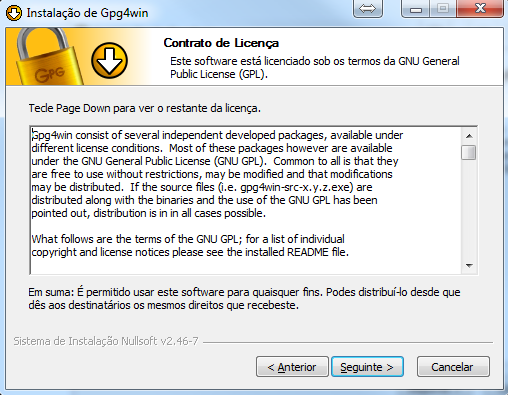 Figura 2 – Contrato de licença.
Figura 2 – Contrato de licença.
Na figura 3, deixe apenas desmarcado a opção Claws-Mail. Não será instalado, pois iremos utilizar o Outlook como MTA padrão. Após realizar a marcação dos itens, clique na opção: Seguinte.
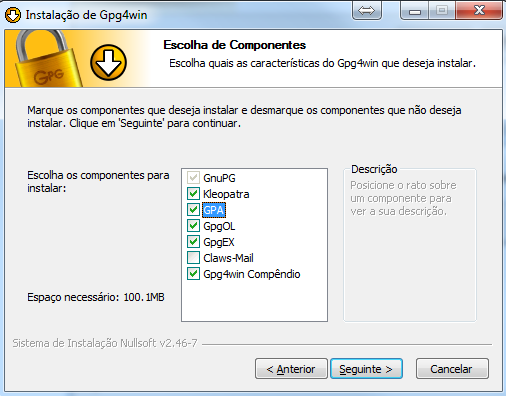 Figura 3 – Escolha e componentes.
Figura 3 – Escolha e componentes.
Na figura 4, irá solicitar que você informe a localização onde será feita a instalação. Após informar a localização, clique na opção: Seguinte.
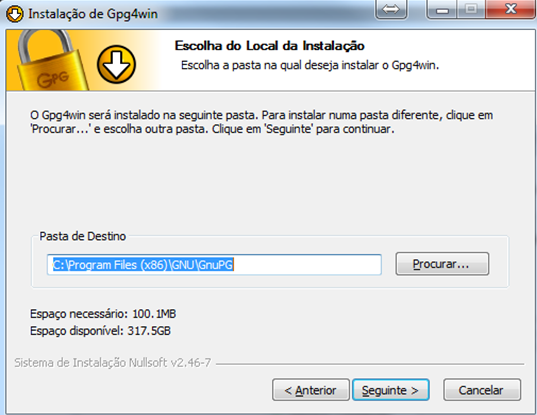 Figura 4 – Local de instalação.
Figura 4 – Local de instalação.
Na figura 5, você irá selecionar as opções de instalação. Após marcar as opções desejadas, clique na opção: Seguinte.
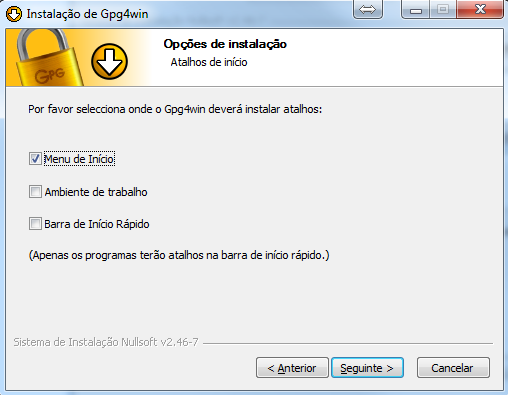 Figura 5 – Opções de instalação
Figura 5 – Opções de instalação
Na figura 6, será solicitado que você informe a pasta a ser criada no Menu Iniciar do Windows. Por padrão, iremos deixar como forme a imagem. Após o nome, clique na opção: Instalar.
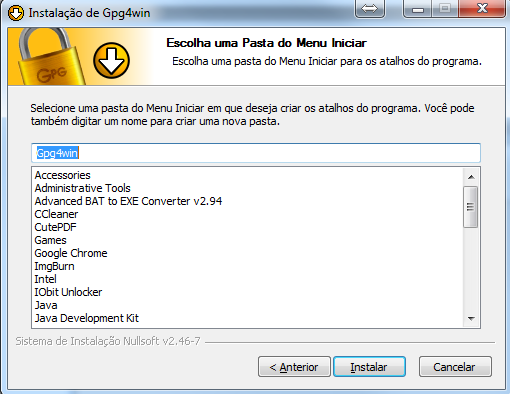 Figura 6 – Escolha uma pasta do Menu Iniciar.
Figura 6 – Escolha uma pasta do Menu Iniciar.
Na figura 7, será apresentado o processo de instalação da aplicação.
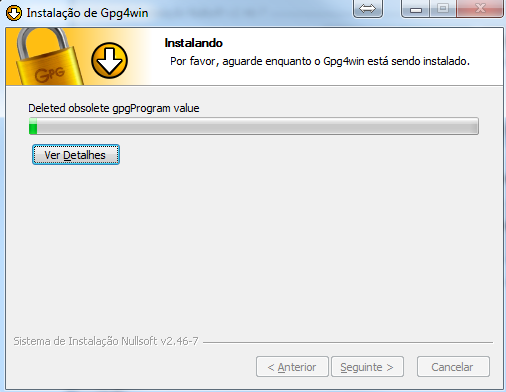 Figura 7 – Processo de instalação.
Figura 7 – Processo de instalação.
Na figura 8, caso a instalação ocorra corretamente, clique na opção: Seguinte. Pode acontecer de aparecer mensagens durante a instalação, clique em Ignorar para prosseguir com a instalação.
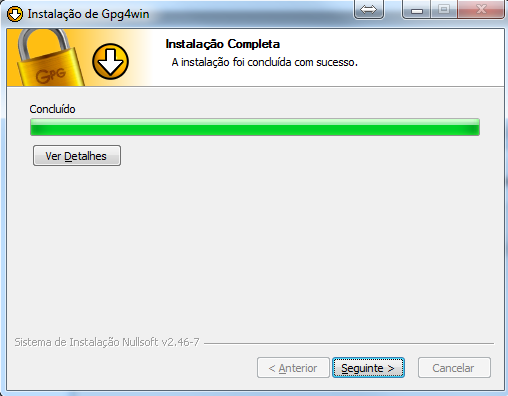 Figura 8 – Finalização de instalação.
Figura 8 – Finalização de instalação.
Na figura 9, informará que a instalação foi realizada com sucesso e que você já pode utilizar a ferramenta. Clique na opção: Terminar.
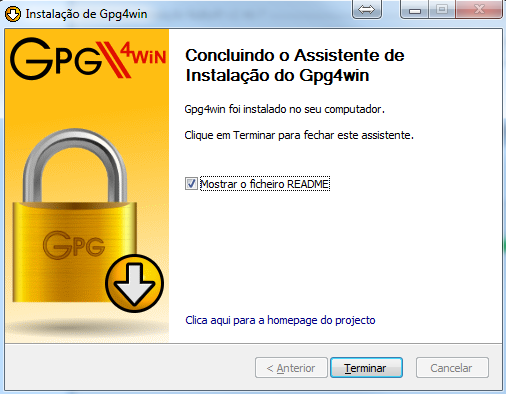 Figura 9 – Conclusão de instalação.
Figura 9 – Conclusão de instalação.
Até o momento instalamos a ferramenta. Será necessária a criação das chaves publica/privada.
Lembrando que a chave privada será única e intransferível e a chave publica será disponibilizada para todos que quiserem verificar o conteúdo do e-mail.
Para termos certeza que tudo ocorreu corretamente, reinicie o computador.
3.2 Criação da chave privada
Nesta sessão iremos dar inicio a criação da chave privada. Inicie o Kleopatra.
Após iniciar, será apresentada a seguinte tela, conforme figura 10.
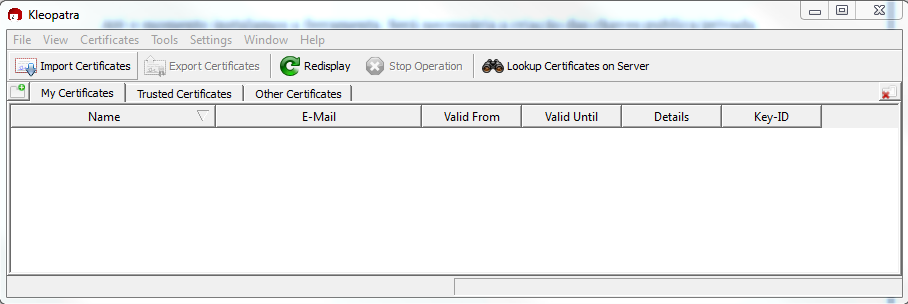 Figura 10 – Iniciando Kleopatra.
Figura 10 – Iniciando Kleopatra.
Clique na opção File – New Certificate.
Será aberto o assistente de configuração de novo certificado. A figura 11 apresenta o assistente de criação do novo certificado. Em seguida clique na opção: Create a personal OpenPGP key pair.
 Figura 11 – Assistente de criação de certificado.
Figura 11 – Assistente de criação de certificado.
Após clica na opção informada, será dado início a criação do certificado, conforme a figura 12. Entre com suas informações pessoais nos campos.
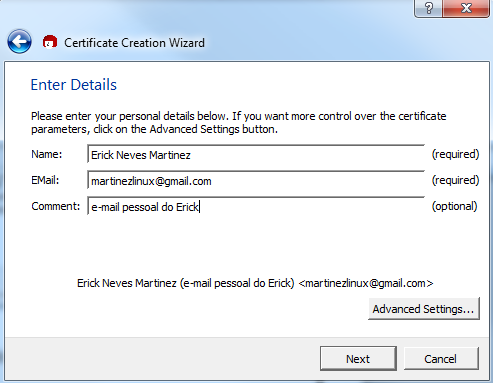 Figura 12 – Configuração do certificado.
Figura 12 – Configuração do certificado.
Antes de prosseguirmos com a criação, clique na opção Advanced Settings. Ao abrir a uma nova tela, iremos selecionar RSA 4,096, fazendo com que o certificado tenha um nível de segurança forte. Conforme segue a figura 13.
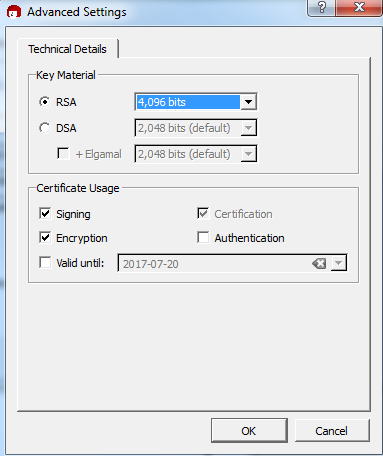 Figura 13 – Selecionando tipo de criptografia.
Figura 13 – Selecionando tipo de criptografia.
Após realizar as alterações, clique em Ok.
Ao voltar à tela anterior, clique em Next.
Na tela seguinte, verifique se todos os dados foram preenchidos corretamente. Em seguida, clique na opção Create Key, conforme imagem a 14.
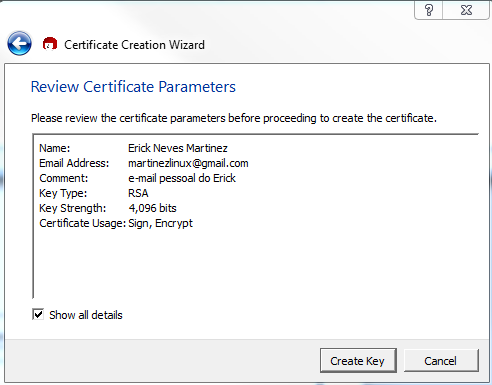 Figura 14 – Gerando o certificado.
Figura 14 – Gerando o certificado.
Na tela que será aberta em seguida, você deverá criar uma nova senha. Recomendo que sejam utilizados letras maiúsculas, minúsculas, caracteres especiais (%$#*) e números, · contendo no mínimo 10 caracteres. Lembrando que uma senha fraca poderá carretar em quebra por força bruta.
Para que seja criado o certificado, será necessário movimentar o mouse, pois através dele será calculado com a senha informada o hash do certificado.
A figura 15 apresenta a tela de criação da senha. Após informar a nova senha, clique na opção Ok.
Será necessário confirmar a senha digitada na figura 15. Entre novamente com a senha criada, conforme a figura 16 apresenta. Após informar a senha, clique em Ok.
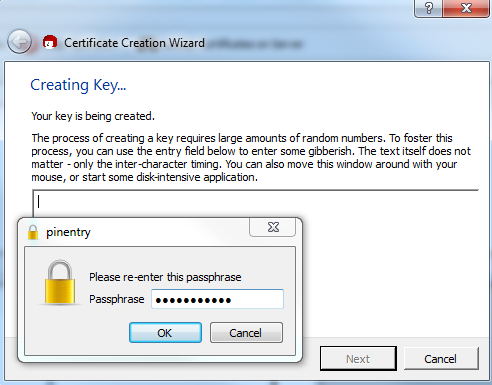 Figura 16 – Confirmação de senha.
Figura 16 – Confirmação de senha.
Em seguida será informado que a nova chave foi criada com sucesso. A figura 17 apresenta a geração da chave criada.
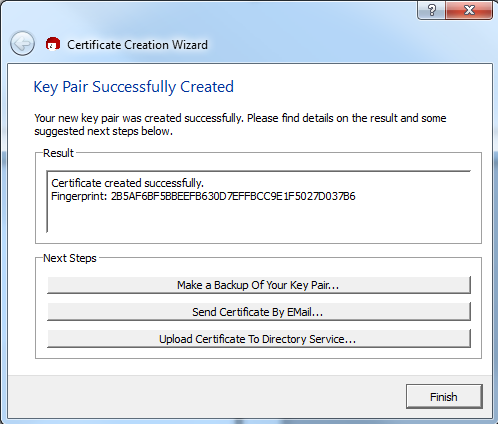 Figura 17 – Confirmação de criação de certificado.
Figura 17 – Confirmação de criação de certificado.
Agora basta clicar em Finish.
A figura 18 apresenta o novo certificado criado. Lembrando que cada usuário deverá ter o seu próprio certificado assim como sua chave pública/privada.
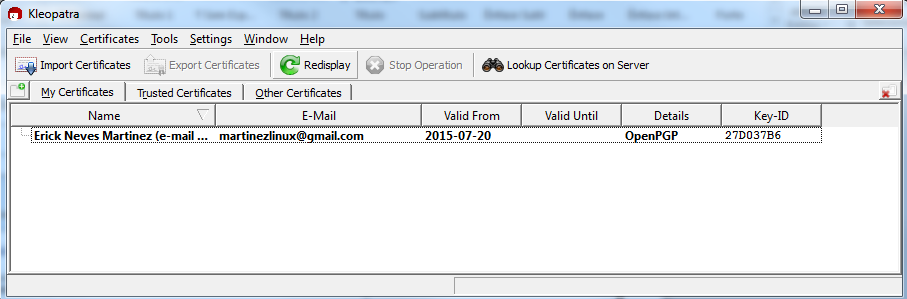 Figura 18 – Exibição de certificados criados.
Figura 18 – Exibição de certificados criados.
3.3 Gerando a chave pública
Agora iremos gerar a chave pública. Como o próprio novo já diz, esta chave será compartilhadas com as pessoas que você deseja. Somente com a importação da sua chave a mesma poderá visualizar.
Para gerar a chave pública, clique com o botão direito em cima do certificado criado e clique em Export Certificates, conforme a figura 19.
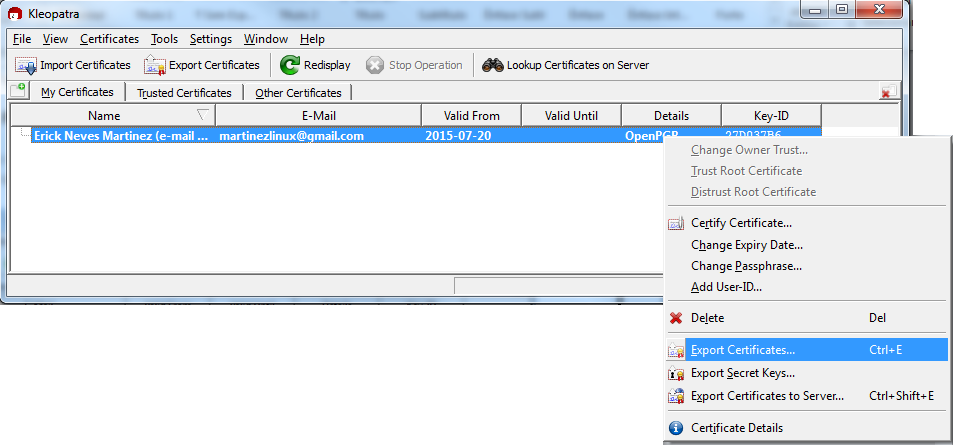 Figura 19 – Exportação da chave pública.
Figura 19 – Exportação da chave pública.
Será necessário para onde devemos exportar a chave pública. Seleciona a pasta Meus Documentos e informe o nome da chave exportada. A figura 20 demostra como será realizada esta etapa. Após informar o diretório, clique em Salvar.
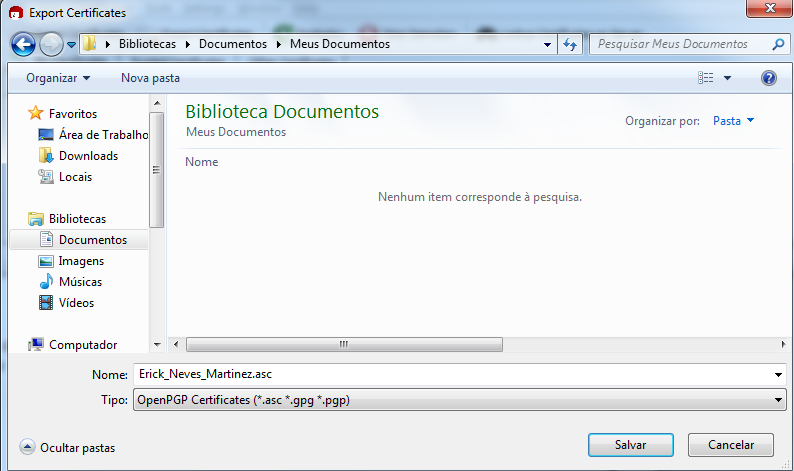 Figura 20 – Salvando a chave pública.
Figura 20 – Salvando a chave pública.
Será criado um arquivo com extensão .asc.
Para visualizar o conteúdo do arquivo, clique com o botão direito em cima dele, selecione abrir como e opte pelo bloco de notas do Windows.
A figura 21 mostra o conteúdo da chave pública criada.
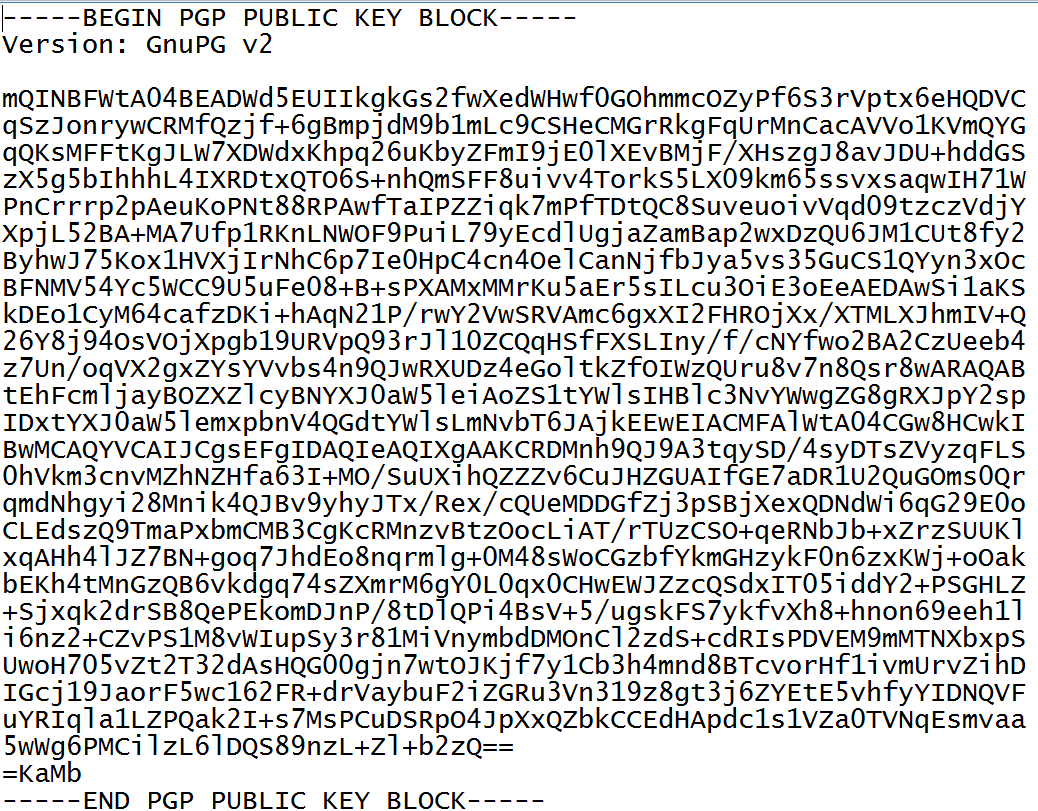 Figura 21 – Conteúdo da chave pública.
Figura 21 – Conteúdo da chave pública.
Esta chave poderá ser compartilhada com os contatos que você deseja enviar mensagem. Lembrando que não é necessário o uso do Outlook para este, irei demonstrar como você pode enviar mensagem pelo Whatsapp ou qualquer outro meio de comunicação.
3.4 Gerando a chave privada
A chave privada é a sua chave particular. Sendo assim, você deverá tomar cuidado, pois qualquer um que obtiver ela, poderá ler as mensagens.
Iremos gerar a chave privada e guarda-la em um local seguro.
Clique com o botão direito em cima do certificado criado e selecione a opção Export Secret Keys.
Será apresentada uma tela onde deverá ser informada onde você deseja salvar. Escolha o local e marque a opção ASCII armor, em seguida clique em Ok.
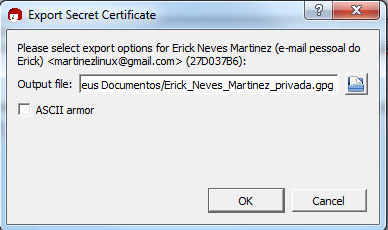 Figura 22 – Exportando chave privada.
Figura 22 – Exportando chave privada.
Ao finalizar a exportação, será exibida uma tela de sucesso, conforme a figura 23.
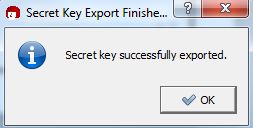 Figura 23 – Confirmação de exportação.
Figura 23 – Confirmação de exportação.
Como apresentado na figura 23, clique em Ok.
3.5 Importando chave pública
Após solicitar a chave pública do outro usuário, abra o Kleopatra e em seguida clique na opção: Import Certificates. Na janela que irá se abrir, localize o certificado a ser importado e em seguida clique em Abrir.
Será apresentada uma tela de importação realizada com sucesso. Clique em Ok para finalizar a importação. Para verificar as chaves importadas, clique na aba Imported Certificates. Conforme exibido na figura 24.
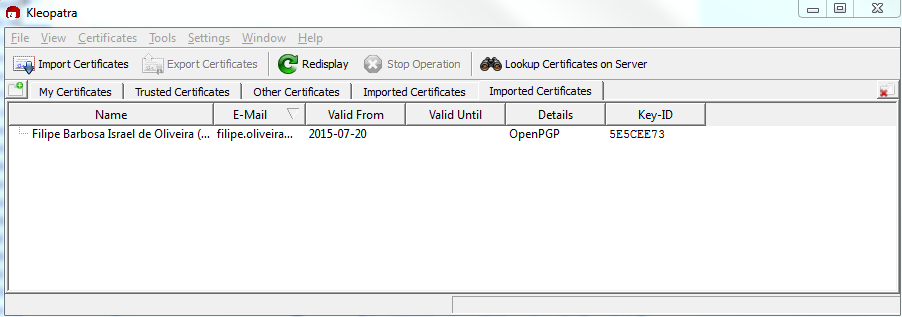 Figura 24 – Importação de certificado.
Figura 24 – Importação de certificado.
4. ENVIAR MENSAGEM
Para que você possa entender melhor a troca de mensagens, irei utilizar a figura 25, onde teremos 3 personagens (Bob, Alice e Hacker).
Na ilustração podemos ver que o usuário Bob envia uma mensagem para Alice. Este texto está em claro, significando que não possui um tratamento de segurança. Por sua vez qualquer usuário que estiver farejando a sua rede e capturar o tráfego, poderá ver o conteúdo desta mensagem.
Outro problema é que não temos 100% de certeza de quem enviou a mensagem.
Utilizando as chaves, poderemos evitar esses e outros tipos de problemas ligados.
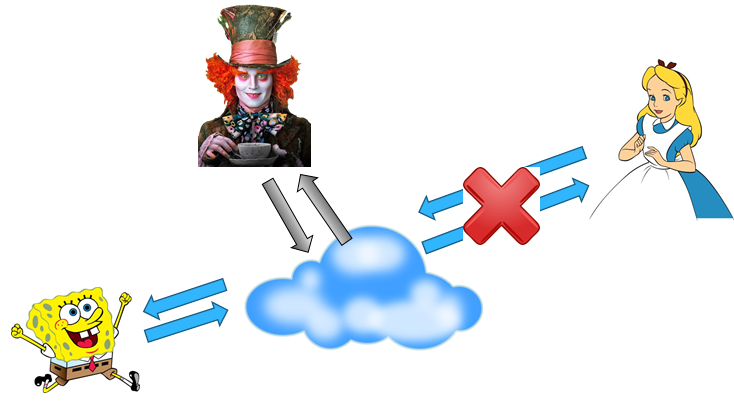 Figura 25 – Troca de mensagem.
Figura 25 – Troca de mensagem.
Para que o Bob possa enviar uma mensagem para Alice utilizando chave criptográfica, primeiro ele deverá importar a chave pública de Alice para dentro do Gpg4win. Em seguida deverá digitar o conteúdo da mensagem e criptografar com a chave publica de Alice, sendo que Alice também deverá possuir a chave pública de Bob.
Neste artigo explico como efetuar a exportação da chave e a importação.
O que será apresentado agora é como fazer para criptografar utilizando o Outlook e texto comum.
4.1 Utilizando bloco de notas
Neste exemplo irei utilizar um bloco de notas para escrever uma mensagem normal e em seguida será copiado o conteúdo criptografado para outro bloco de notas.
Abra o bloco de notas e escreva qualquer mensagem de teste. No meu exemplo irei utilizar a seguinte frase: “A senha do servidor é: 123456789*”, conforme ilustrada pela figura 26.
Irei selecionar todo o texto que desejo criptografar e copiar. Em seguida na área de notificações do Windows (Onde ficam os programas abertos ao lado do relógio do Windows) e clicar no ícone do Kleopatra com o botão direito e selecionar a opção Clipboard – Encrypt.
Será aberta uma nova janela conforme ilustrada pela figura 27. Clique em Add Recipient.
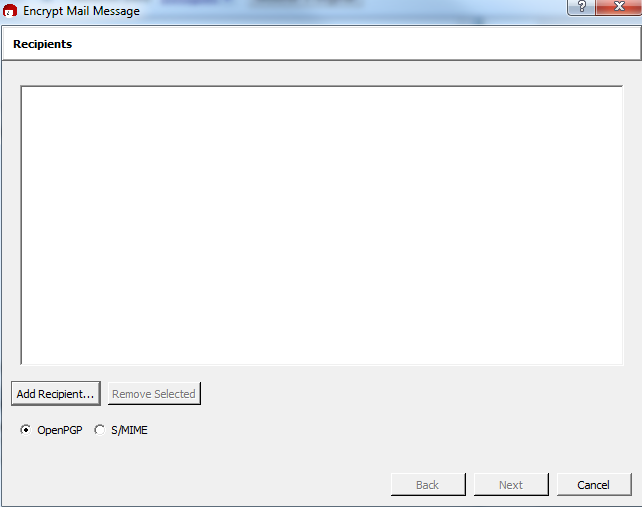 Figura 27 – Lista de recipientes.
Figura 27 – Lista de recipientes.
Na nova janela, você deverá selecionar o certificado que deseja utilizar para criptografar a mensagem. Como iremos enviar para o Filipe, iremos utilizar a chave importada dele. Clique na aba Other Certificates e selecione o usuário, após selecionar, clique em Ok.
A figura a seguir ilustra como o procedimento será realizado.
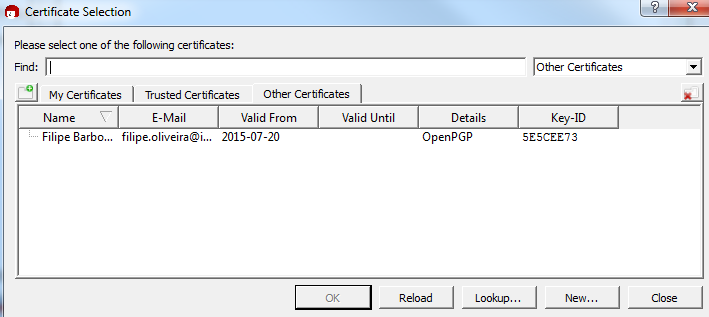 Figura 28 – Lista de recipientes.
Figura 28 – Lista de recipientes.
Irá retornar na tela inicial. Deixe selecionada a opção OpenPGP e em seguida clique em Next.
Será exibida uma tela de criptografia concluída com sucesso, clique em Ok para finalizar. Conforme a figura 29. Agora basta colar o conteúdo em um arquivo ou no corpo do e-mail e enviar ao usuário. Lembrando que o conteúdo criptografado fica armazenado na memória RAM. Conforme dito, você deverá apenas colar o conteúdo em bloco de notas ou no corpo do e-mail a ser enviado.
Ao receber a mensagem o usuário irá realizar o processo inverso. Irá ter que descriptografar a mensagem para ver seu conteúdo.
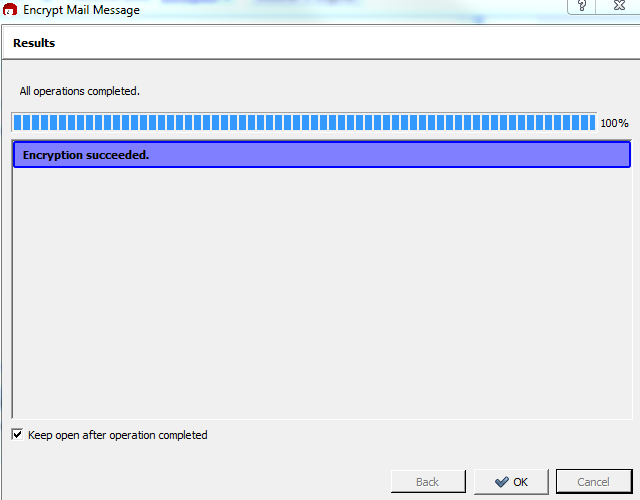 Figura 29 – Criptografia realizada.
Figura 29 – Criptografia realizada.
4.2 Utilizando Outlook 2010
Neste exemplo irei utilizar o Outlook 2010 para enviar um e-mail criptografado para o usuário Filipe. Apenas lembrando que irei utilizar a chave pública fornecida pelo usuário, sem ela, o usuário não poderá ver o conteúdo. Ao chegar o e-mail o usuário deverá entrar com sua senha para descriptografar a mensagem enviada.
A atividade a ser realizada não é diferente da informada acima. Apenas iremos realizar o procedimento utilizando o Outlook 2010.
Abra o Outlook 2010, em seguida clique em nova mensagem. Informe os campos necessários para o envio do e-mail e escreva a mensagem. Em seguida, clique em GpgOL, conforme a figura 30.
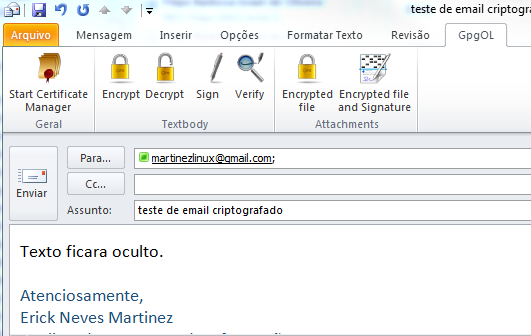 Figura 30 – Criptografia de mensagem.
Figura 30 – Criptografia de mensagem.
Agora clique na opção Encrypt. Esta opção irá criptografar com a chave que você selecionar.
Será aberta uma nova janela onde você deverá selecionar a opção OpenPGP e em seguida o certificado do usuário que você irá enviar a mensagem. A figura 30 ilustra como será realizada a execução.
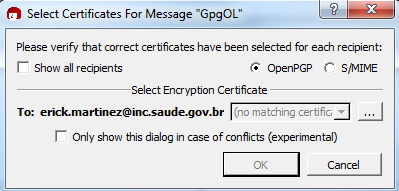 Figura 31 – Selecionando o certificado.
Figura 31 – Selecionando o certificado.
Esta ação de seleção de certificado é idêntica a figura 27.
Após selecionar, basta clicar em Ok.
Pronto, automaticamente o conteúdo será criptografado e você já poderá enviar para o seu amigo. A figura 32 ilustra como deverá ficar o corpo da mensagem a ser enviada.
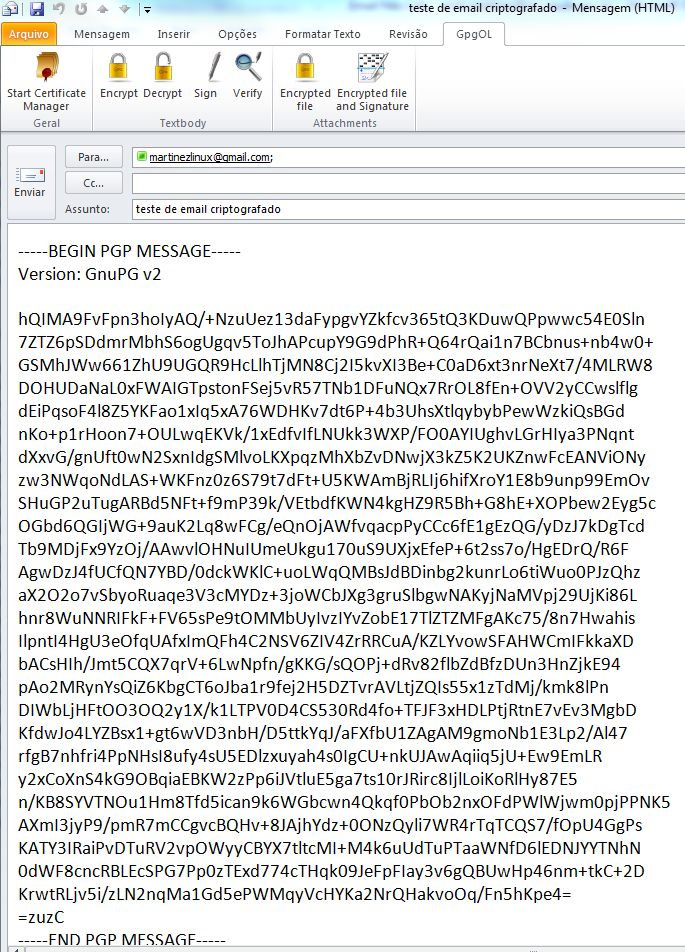 Figura 32 – Mensagem criptografada via Outlook.
Figura 32 – Mensagem criptografada via Outlook.
Agora basta clicar na opção enviar do Outlook.
5. CONSIDERAÇÕES
No meu ponto de vista, não é necessário criptografar todas as mensagens, apenas aquelas que são confidenciais, a fim de proteger o conteúdo e combater o não repúdio.