Objetivo
Explicar como instalar o Backtrack 5 R3 utilizando o Virtual Box.
Introdução
Iremos instalar o Backtrack 5 versão R3, fazer pequenas configurações e ajustes utilizando o Virtual Box.
Observações iniciais
Todas as ferramentas utilizadas são livre. O intuito deste tutorial é educativo, uma forma de demonstrar como baixar, instalar e configurar o BackTtrack 5 R3 em uma VM. Caso tenha dúvidas, entrar em contato comigo para que eu possa ajudar.
Ferramenta
Funcionalidade
O Virtual Box é um software para a criação de VMs (Virtual Machines) máquinas virtuais. Com ele poderemos criar máquina virtual e instalar qualquer S.O (System Operation) Sistema Operacional, como por exemplo: Windows (XP, Vista, 7, 8 Windows 2003, 2008, etc) Linux (Debian, RedHat, Cent OS, etc).
Iremos utilizar este software para criar o nosso laboratório de testes.
Com este software não iremos nos prender ao hardware, pois serão virtuais. Claro que o hardware real tem que ser bom para conseguir levantar as VMs.
Exemplo de uma boa máquina:
- Memória de 4 GB.
- Processador Core i3 Intel ou Athlon 64 x2.
- HD 320 GB.
Lembrando que as configurações acima citadas são o básico, claro que, se você tiver a baixo do informado poderá rodar, mas você irá sentir lentidão na máquina, pois as VMs irão consumir seu hardware real assim como a máquina real.
Características
Poder levantar máquinas virtuais com n sistemas operacionais.
Não ter medo de errar. Logo tudo que for feito dentro da máquina virtual, ficará restrito na máquina virtual.
- Economia de equipamento.
- Economia de energia.
VirtualBox
Bom, como dizia o poeta, vamos por partes, pois não adianta correr se você não sabe caminhar.
O Virtual Box é um software livre e que pode ser baixado no próprio site de seu criador. Para mais informações sobre o VirtualBox basta acessar o site: https://www.virtualbox.org.
Sobre
O VirtualBox é um software de virtualização desenvolvido pela empresa Innotek depois comprado pela Sun Microsystems que posteriormente foi comprada pela Oracle que, como o VMware Workstation.
Instalação
Abra o navegador é copie o link para download citado acima e cole no seu navegador (browser).
Agora nós iremos baixar a versão VirtualBox 4.2.12 para Windows x86/amd64.
Após o término do download, clique 2 vezes no arquivo baixado e em seguida executar.
Na primeira tela, iremos ser apresentado a versão do VirtualBox. Nesta tela iremos apenas clicar em Next.
Na tela em seguida iremos selecionar os componentes do VirtualBox, tais como USB, Rede, entre outros. Por questões de compatibilidades, iremos deixar marcado para instalação todos os componentes. Clicar em Next.
Em seguida será apresentada a tela a seguir, informando que será criado um atalho em sua área de trabalho e na barra de inicialização rápida. Clicar em Next para prosseguir com a instalação.
Só aguardar a conclusão da instalação e clicar em Finish.
Criando um VM
Nesta parte irei explicar como configurar uma máquina virtual. Clique no ícone localizado em sua Área de Trabalho.
Em seguida será apresentada a seguinte tela, com as opções de:
Onde:
- Na opção: Novo, iremos criar uma nova máquina virtual.
- Na opção: Configurações, poderemos editar as opções da máquina virtual criada, como por exemplo: qual interface de rede será utilizada e em qual modo ela será utilizada, adicionar um novo disco virtual, configurar consumo de memória, consumo de processador, entre outros.
- Na opção: Exibir será habilitado caso você esteja com uma máquina virtual levantada (Ligada).
Clique na opção Novo. Em seguida será apresentada a seguinte tela.
Onde:
- Nome – Será dado o nome da máquina virtual. Neste exemplo irei chamar de Backtrack 5 R3. Você pode escolher qualquer nome.
- Tipo – Qual o S.O que irá rodar nela. Neste caso iremos utilizar o Linux.
- Versão – Ubuntu, pois o Backtrack R é baseado nesta distribuição Linux.
Em seguida clique em Próximo.
Nesta etapa iremos configurar a quantidade de memória utilizada pela máquina virtual. Note que ele irá informar a quantidade total que você possui. As cores informam o nível de criticalidade de uso, onde não podemos utilizar tudo, pois o esta memória é compartilhada com o sistema real. Como o BTK (Backtrack) não requer de muito, iremos utilizar por padrão 512MB.
Em seguida clique em Próximo.
Agora iremos criar o disco Virtual. Este disco virtual será o nosso HD, sendo que totalmente virtual. Ao definirmos o tipo e o tamanho será criado um arquivo com extensão de acordo com que escolhermos. Existem vários tipos, mas para questões de compatibilidade, iremos utilizar o padrão VDI.
Na imagem acima, podemos não adicionar um disco, criar um disco e utilizar um existente.
Onde:
- Não adicionar disco – Opção não recomendada de inicio, pois como queremos instalar o sistema operacional, temos que por padrão ter um HD virtual.
- Criar um disco – Opção padrão para agora, pois iremos criar um HD virtual do zero, para que possamos instalar o sistema operacional.
- Utilizar um disco – Pode copiar um disco virtual criado de um pendrive e adicionar depois.
Ao selecionar Criar um disco e clicar em Criar, será apresentada a seguinte tela.
Por padrão iremos utilizar o VDI. Lembrando que podemos escolher qualquer uma, mas por questões de compatibilidade com outros softwares de gerenciamento de VMs iremos utilizar este.
Selecione VDI e clique em Próximo. Logo, na tela a seguir, teremos que definir se o disco será dinamicamente alocado ou tamanho fixo.
Onde:
- Dinamicamente alocado – Significa que iremos definir um tamanho não fixo. Logo, poderemos informar um tamanho, mas sem a preocupação de espaço. Lembrando que estamos utilizando o espaço real do HD.
- Tamanho fixo – Irá definir um espaço fixo. Significa que se definirmos um tamanho de 10 Gb, só poderá utilizar o espaço informado.
Para o exemplo agora, iremos utilizar dinamicamente alocado e clicar em Próximo.
Vamos criar um disco virtual de 20 GB. Podemos definir digitando na caixa ao lado ou pela barra. Você pode definir qualquer nome ao disco virtual. Em seguida clicar em Criar.
Acabamos de definir o tipo e o tamanho do disco, quanto de memória será utilizada, o sistema e versão a ser utilizada, entre outras coisas.
Após essa etapa, será mostrada a seguinte tela.
Na tela seguir, selecionando a VM criada, possui um resumo, onde ele irá mostrar informações da VM. Lembrando que poderemos redefinir algumas configurações, bastando selecionar a VM e clicar em configurações.
Não entrarei em nas opções a fundo, pois com tempo e curiosidade vocês entenderam cada opção.
As opções que iremos dar foco serão:
Geral – Informações sobre nome da VM, tipo e versão. Todas as configurações realizadas desde o inicio poderão ser alteradas sem problemas.
Sistema – Configuração de memória, processador, etc.
Rede – Poderemos definir qual interface de rede será utilizada e o modo que ela irá trabalhar.
Armazenamento – Pode gerenciar os discos virtuais criados, podendo efetuar criação, alteração ou remoção de um HD virtual.
Após passarmos por essas etapas, estamos pronto para começar a instalar o Sistema Operacional na máquina virtual criada.
Selecione a VM criada e em seguida clique em Executar.
Como não temos um S.O instalado inicialmente na VM criada, teremos que informar por onde será dado o boot. Podemos instalar através de ISOs, CD, DVD, Pendrive, rede, etc. No site bo BTK, baixamos a ISO, logo deveremos informar onde se encontra a ISO.
Na imagem 18, informa a captura do teclado. Caso não queira receber mais a mensagem acima, basta selecionar a caixa “Não mostrar esta mensagem novamente” e clicar em OK.
Para seleciona a ISO, basta clicar na pastinha ao lado e informar o caminho de onde encontrasse a ISO.
Caso você tenha realizado todas as etapas corretamente, será dada a seguinte tela para você.
Se por acaso ocorrer esta tela a seguir, verifique alguns pontos que irei informar em seguida.
Verifique:
- ISO baixada.
- CD ou DVD utilizado.
- Disco virtual criado.
- Sequencia de boot virtual.
Após a imagem 21 ser apresentada, basta dar um enter no teclado, em seguida iremos entrar na parte de instalação do BTK.
Por padrão iremos instalar a distribuição utilizando a primeira opção. Selecione com as setas a primeira opção e de um enter ou aguarde a contagem regressiva.
Após a checagem do hardware (Virtual), iremos nos deparar com a tela em modo texto. Não tenha medo, pois não será danificado em seu computador.
Agora, basta digitar: startx. Este comando fará com que entremos em modo gráfico para que fique mais fácil e clara as instalações do BTK. Lembrando que estamos realizando passo a passo, caso não esteja vendo as telas, por favor, retornar desde o inicio e fazer novamente e se mesmo assim continuar com problemas, por favor, me mande um e-mail.
Agora com a tela a seguir ficará mais claro a instalação.
Clique no ícone Install BackTrack.
Em seguida iremos configurar a instalação, onde na primeira etapa definiremos o idioma utilizado nesta distribuição. Recomendo inicialmente o Português, caso queria treinar seu Inglês ou outra língua fique a vontade.
Após selecionar o seu idioma, clique em Avançar, onde na próxima tela iremos a localização.
Nesta etapa clique em Avançar. A próxima configuração será a de layout de teclado. Por padrão o deixe detectar automaticamente, caso queira definir manualmente fique a vontade (Não recomendado). E clique em Avançar.
Agora iremos configurar o disco. Esta etapa é crucial, logo preste atenção, pois caso faça algo de errado não iremos inicializar o S.O.
Existem 2 opções de instalar o BTK.
A primeira irá deixar de forma automática, logo não definiremos as partições, o próprio sistema quem fará isso de forma básica. A segunda será de forma manual “Avançada”, onde você terá que entender um pouco sobre as partições do Linux, recomendado apenas aqueles que entendem sobre particionamento para Linux.
No nosso caso, iremos selecionar a primeira opção. Com calma e paciência você verá que a segunda opção é melhor e fácil, mas tudo ao seu tempo. Após selecionar a opção clique em Avançar.
Na tela a seguir basta clicar em Instalar. Como mostrado na imagem 30.
Quando tudo terminar, será apresentada a seguinte tela.Será iniciado o processo de instalação do sistema, conforme imagem 31. Agora só aguardarmos o término da instalação.
Pronto, acabamos de instalar o Backtrack em uma máquina virtual. Caso tenha problemas, tente executar todos os passos novamente.Clique em Reiniciar agora.
Lembrando que você pode instalar em sua máquina real.
A imagem 33 irá mostrar a tela parecida coma a imagem 24, mas desta vez estará rodando diretamente do HD virtual. Basta deletar o icone na Área de Trabalho “Install BackTrack“.
Para acessar o modo gráfico, basta digitar #startx, este comando será digitado após entrar com o nome de usuário e senha.
Lembrando que o nome de usuário inicialmente são:
- Usuário: root
- Senha: toor
Por padrão o VirtualBox configura nossa interface de rede para NAT. Para criar um ambiente “real”, iremos configurar a interface para Bridge. Ajustes finos no VirtualBox:
Esta configuração você fará com a máquina VM desligada, em seguida selecionar a VM e clicar em Configurações, selecionar Rede e trocar para Placa em modo Bridge.
Clicar em Ok.
Pronto, espero que tenham gostado do post, e deixem seus comentários.

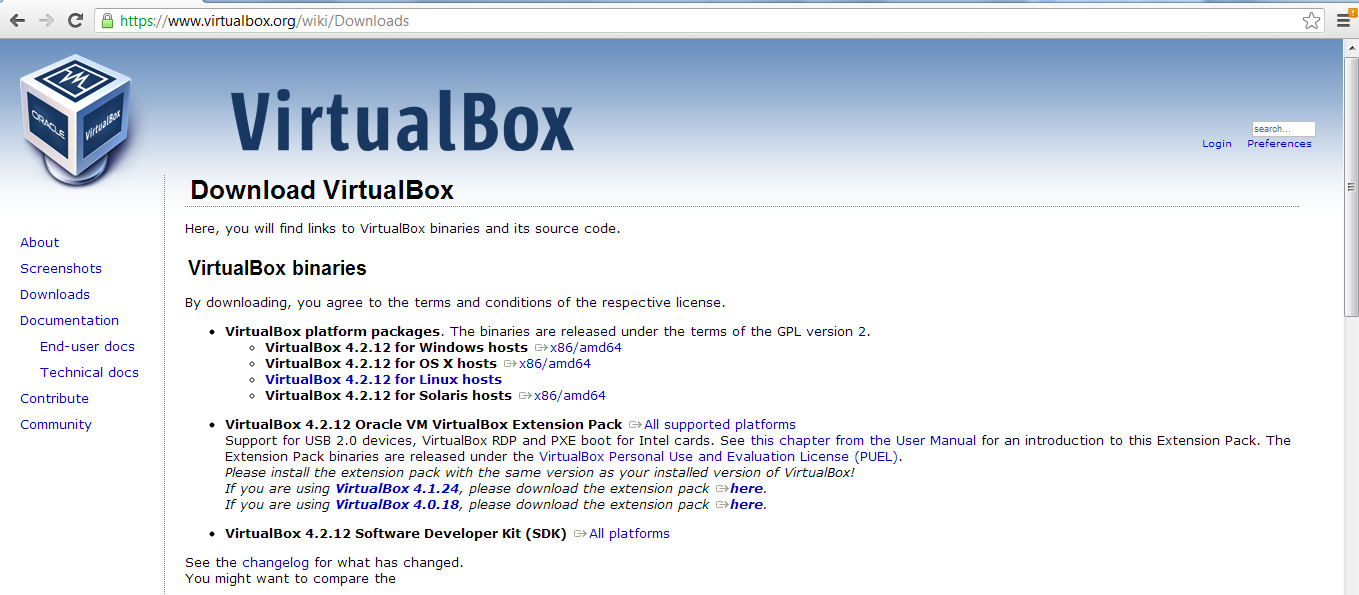
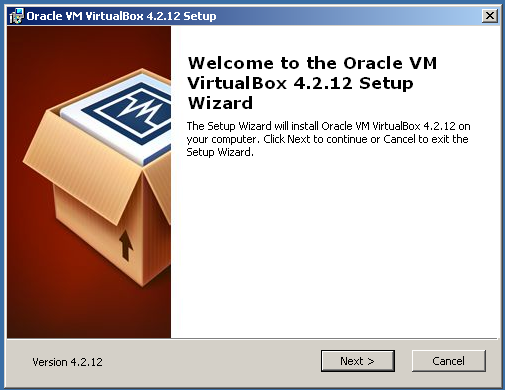
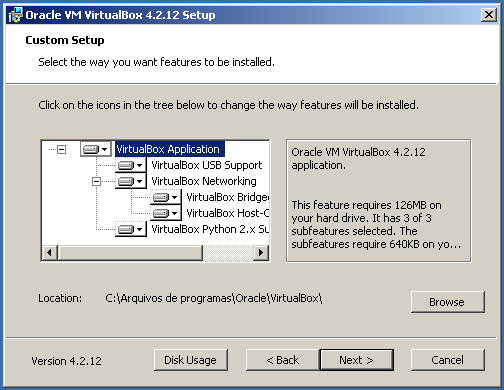
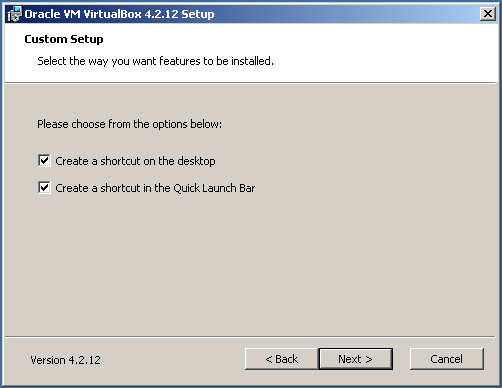
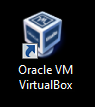

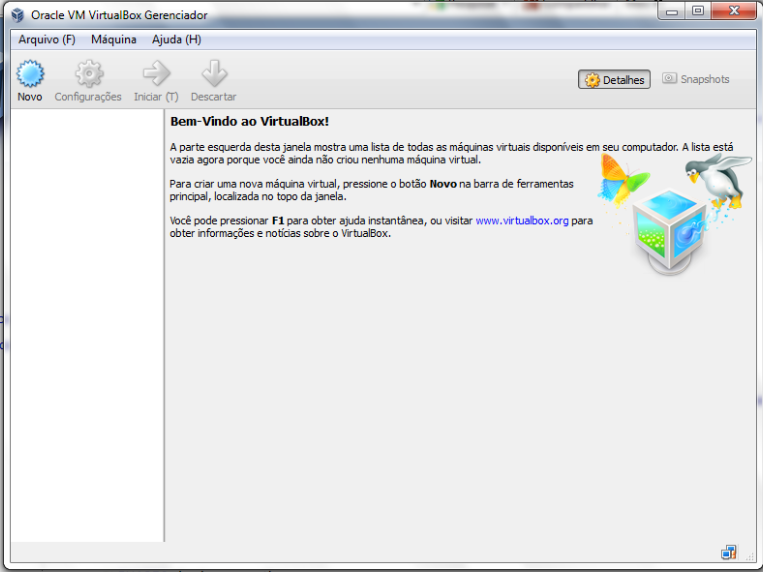
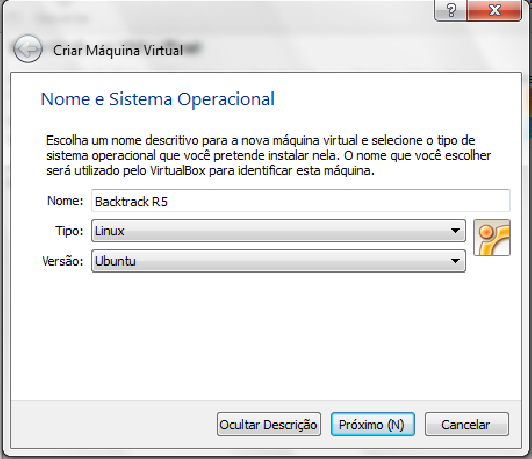
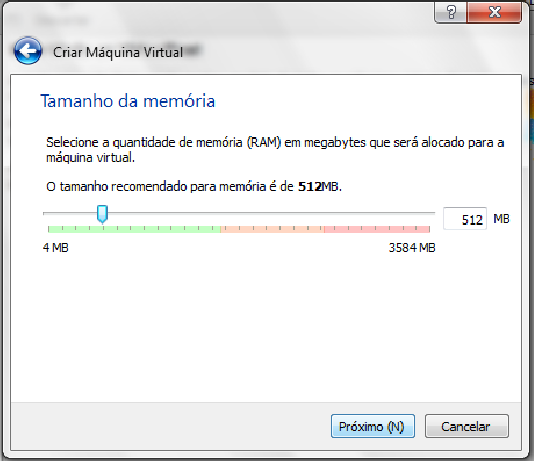
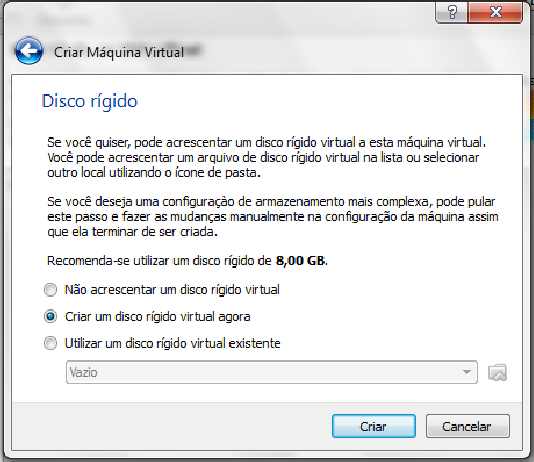
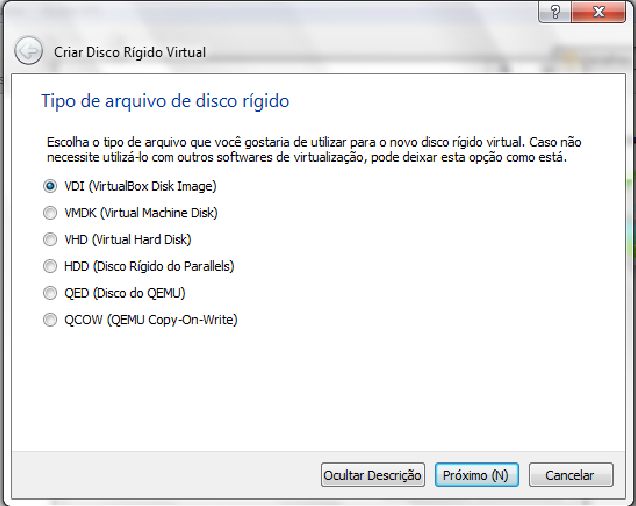
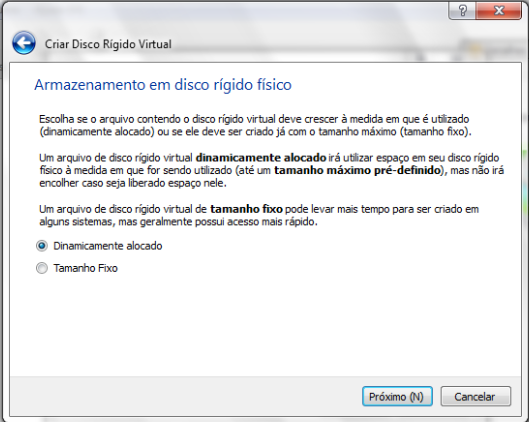
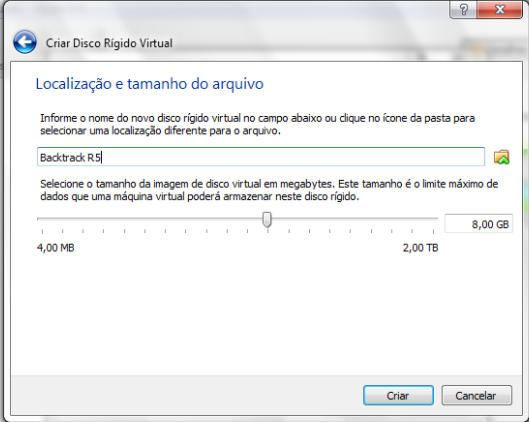
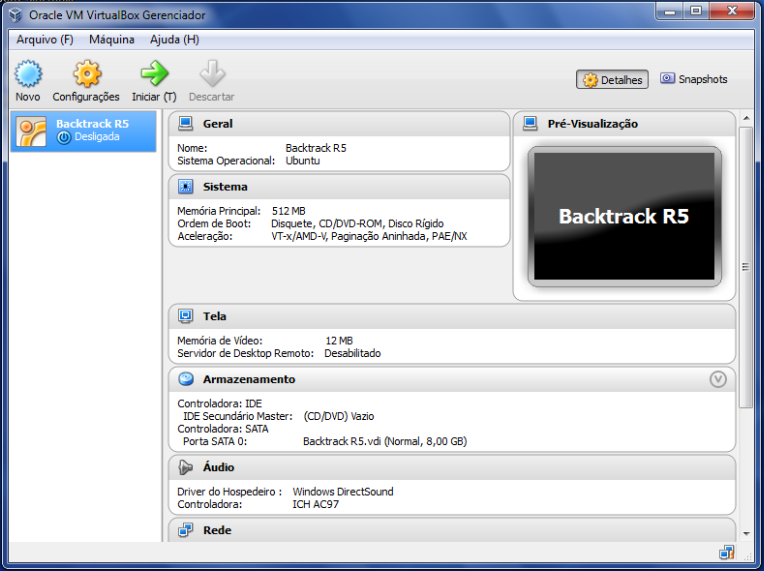
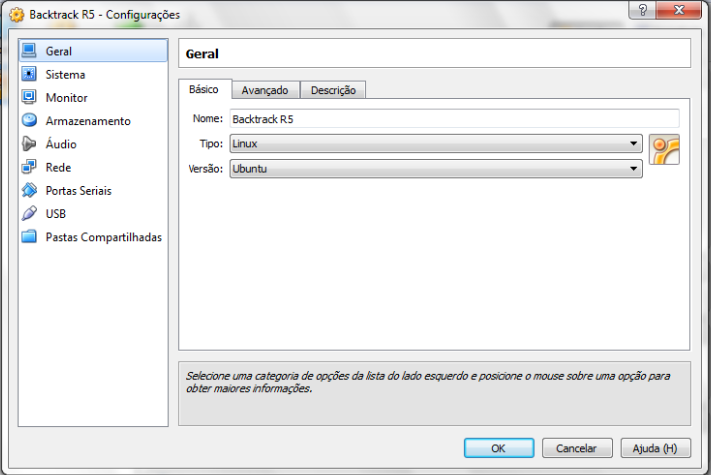
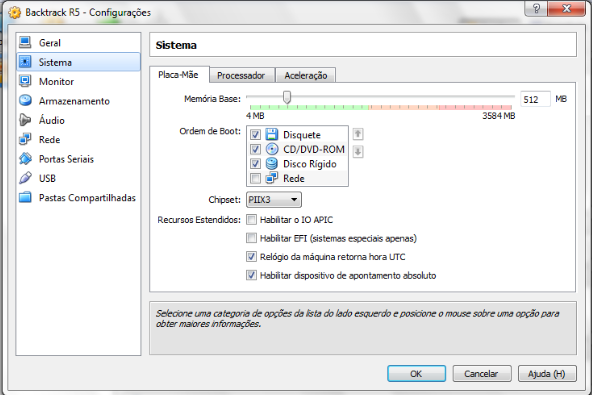
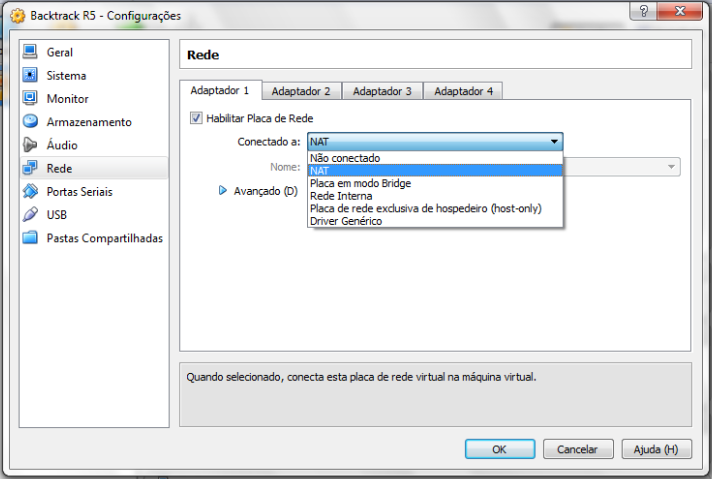
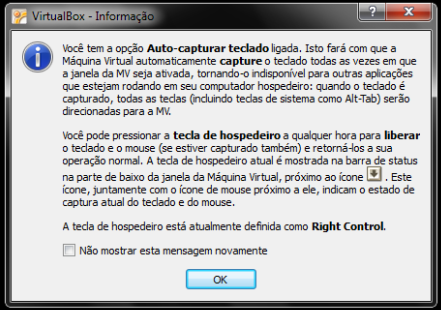
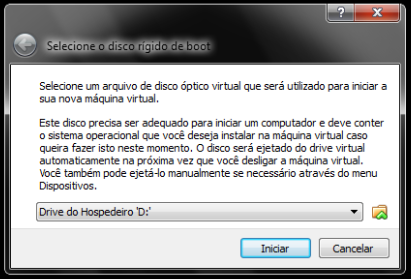
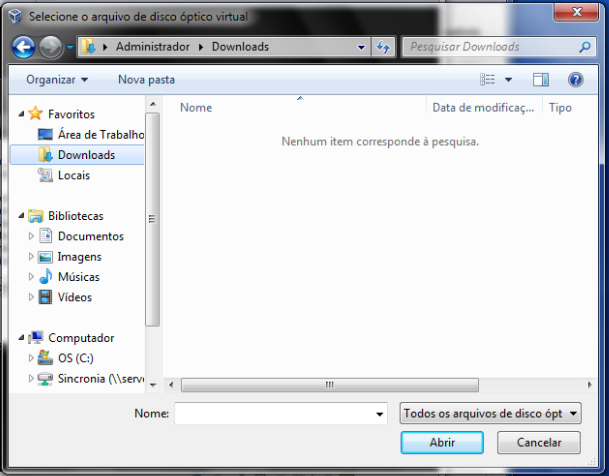
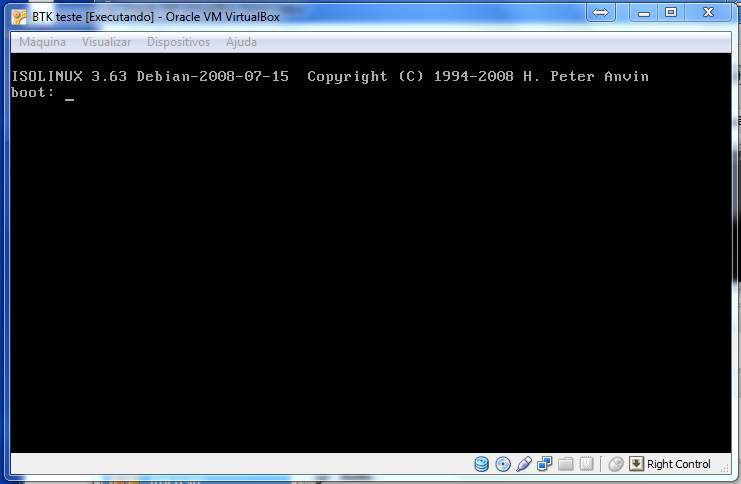
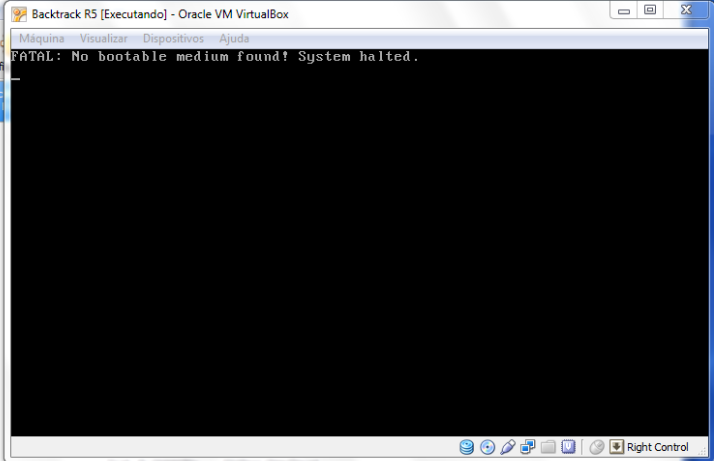
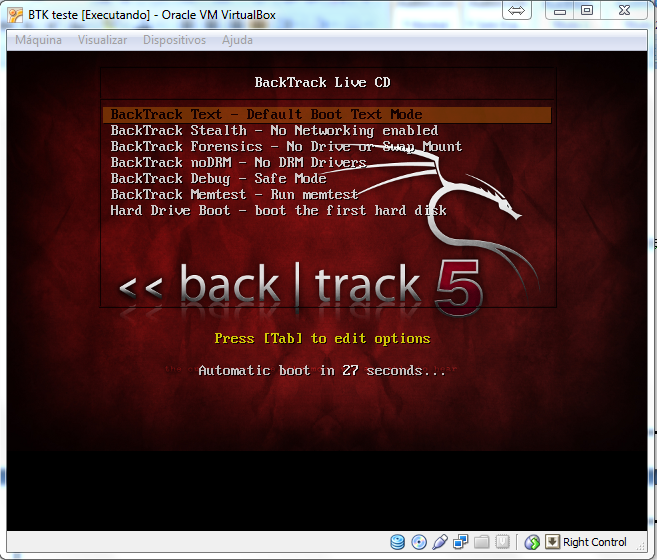
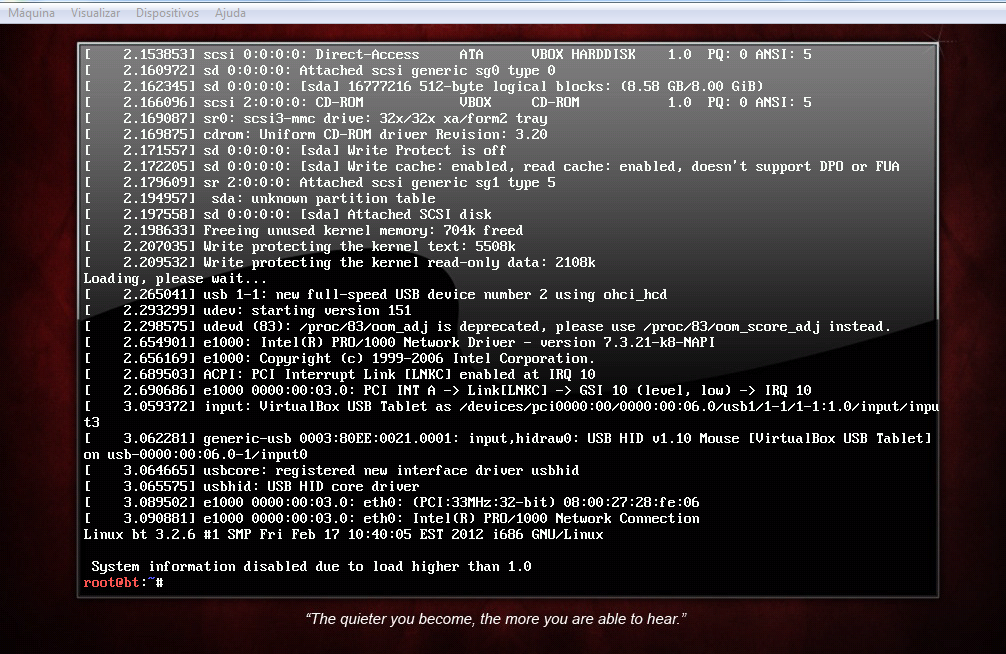
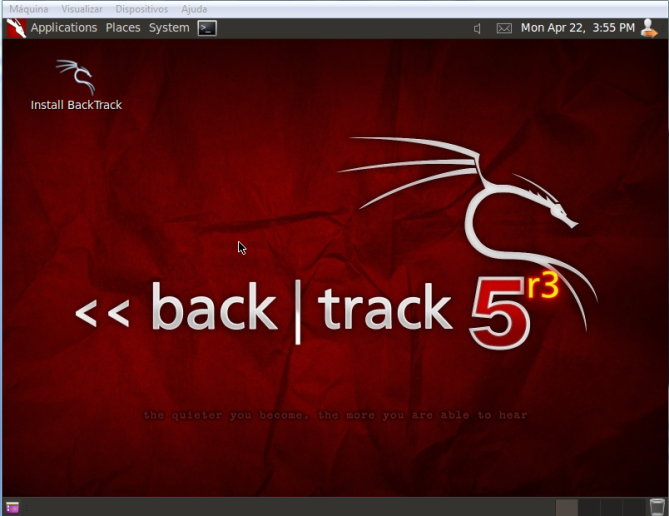
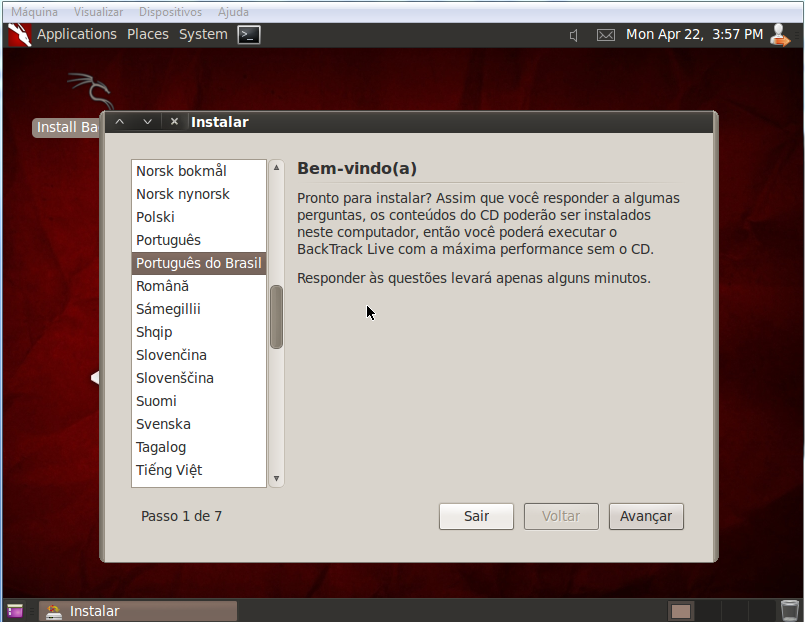
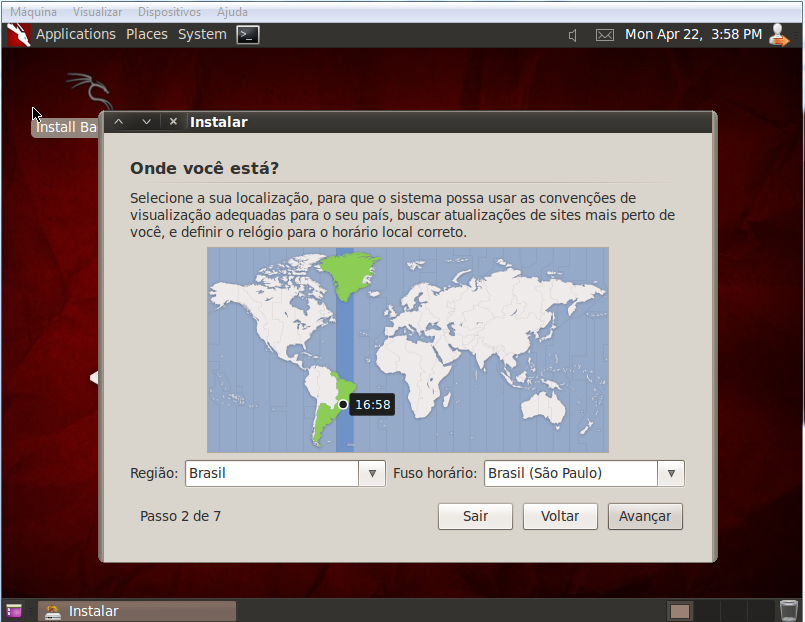
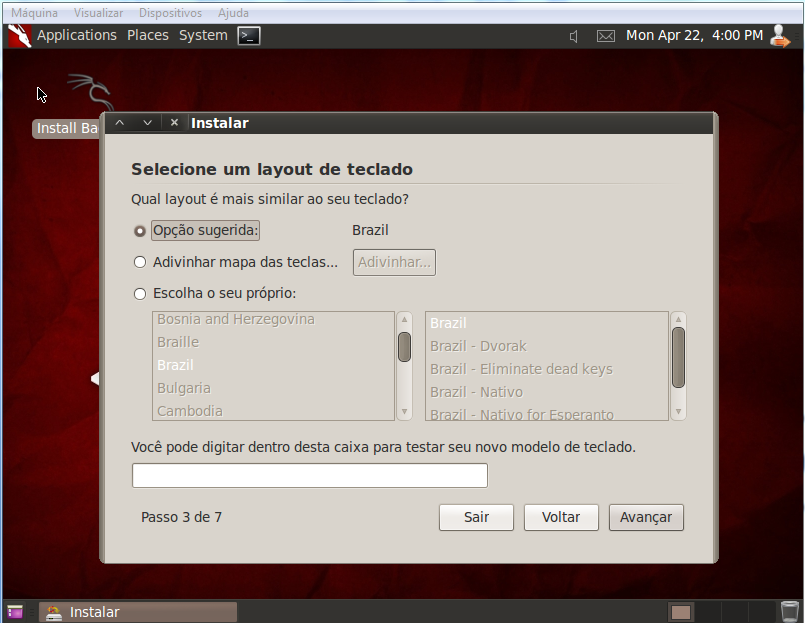
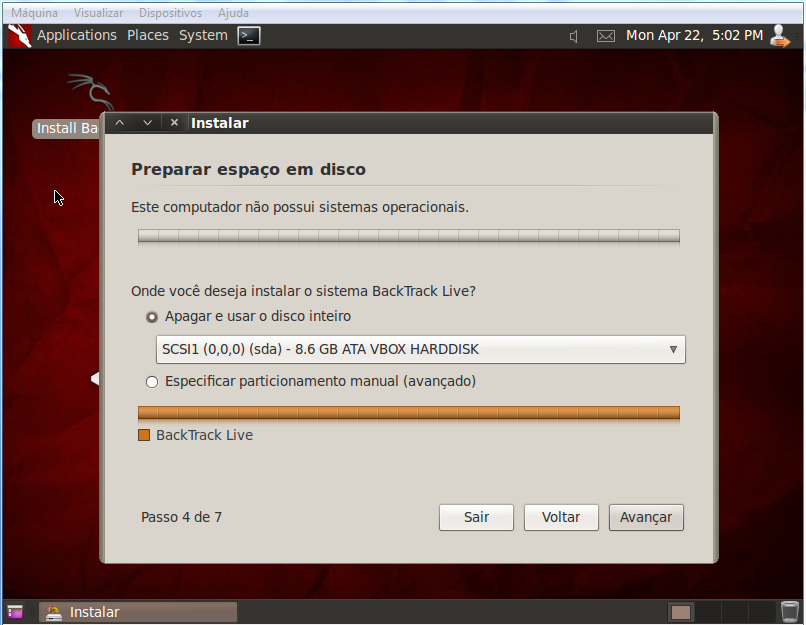
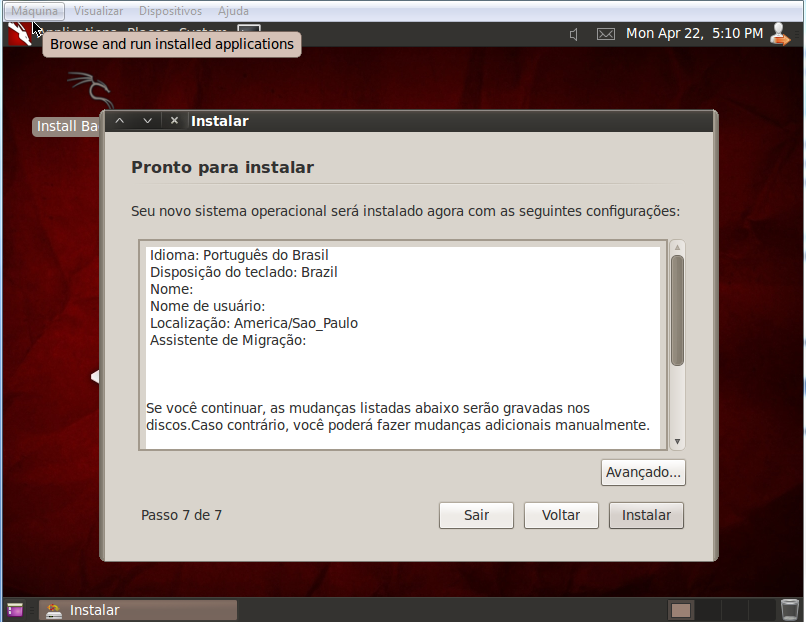
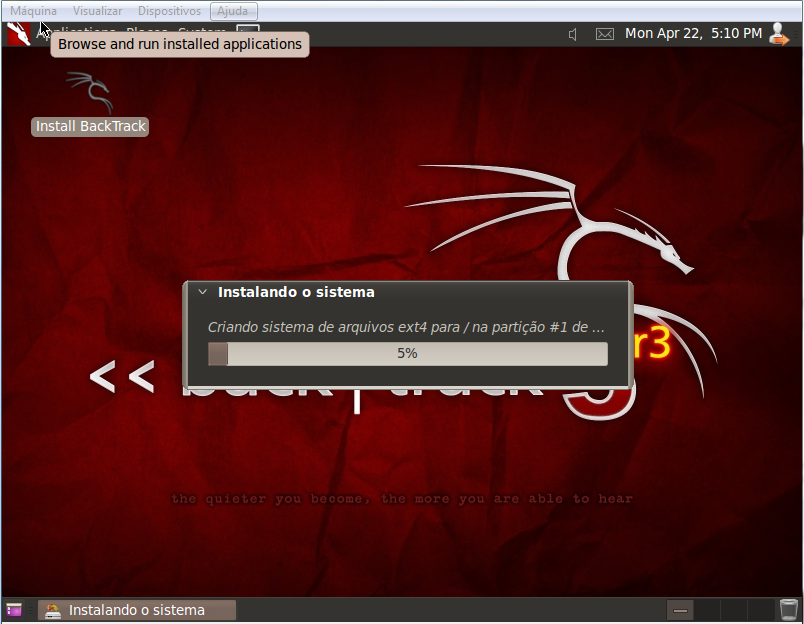
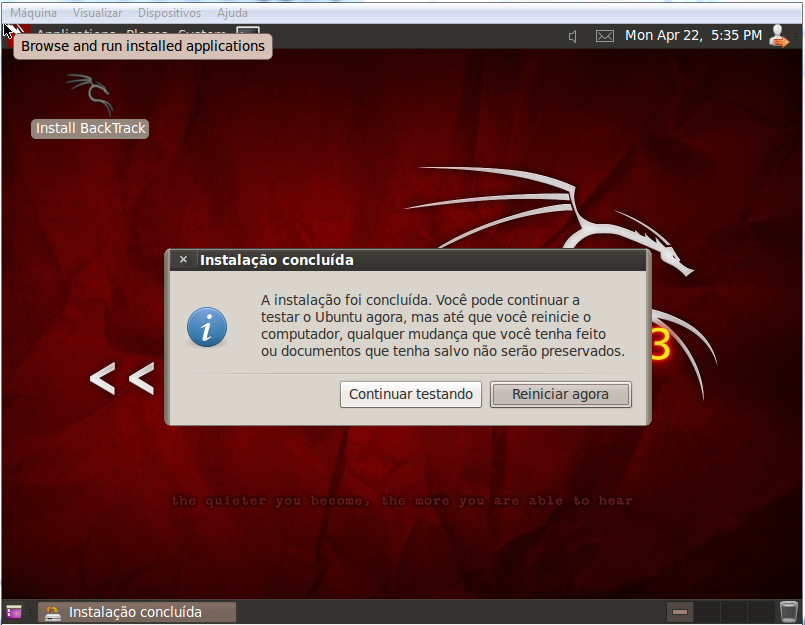
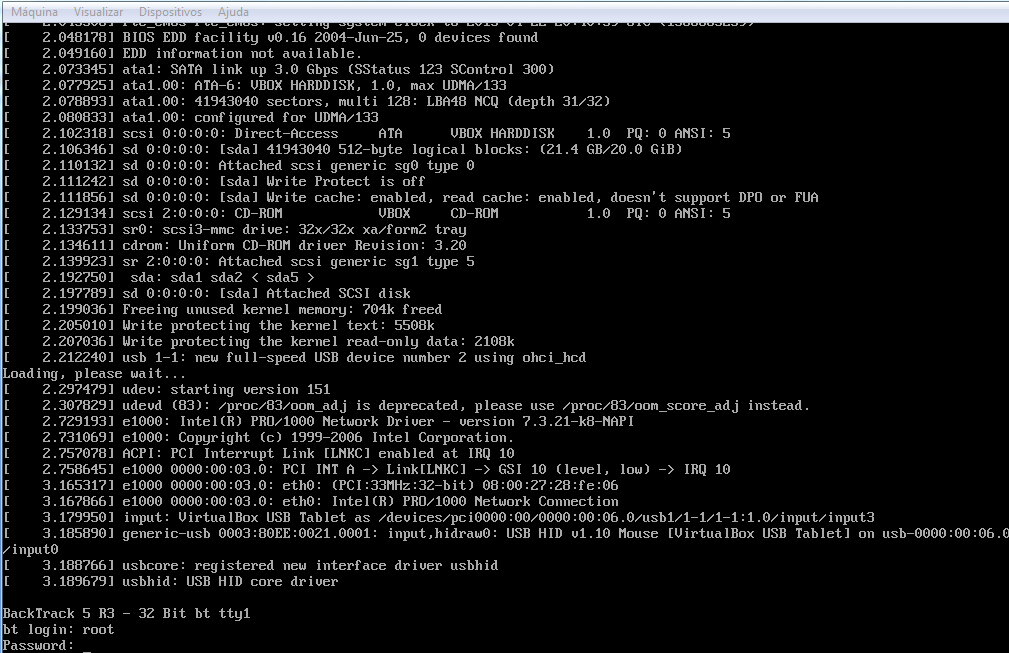
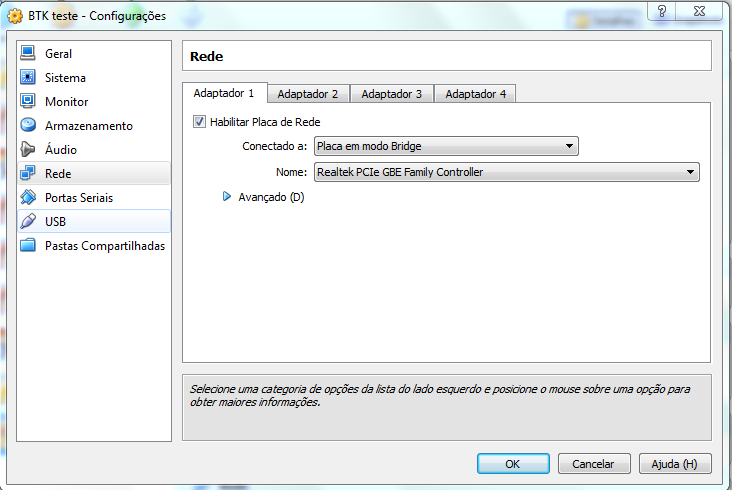
muito maneiro o tutorial.
vai ser de grande ajuda.
Valeu
Excelente tuto Erick, só duas pequenas correções, o nome da máquina virtual Backtrack 5 R3 e que na figura está Backtrack R5 e o tamanho do disco virtual que você definiu em 20 GB e na figura está 8 GB.
Parabéns!
Parabéns, cara!! Ajudou muito!!!
parabens muito bem explicado
Ótimo tutorial! Poderia demonstrar algumas funcionalidade do Back Track.
Valeu o tuto…. muito maneiro, tenho um note samsung com corei5 e rodando o windows xp estou pensando seriamente em instalar o bk5 será que roda legal…
excelent muiito obrigadoo
Gostei muito mais deveria postar mais conteúdos sobre o Blacktrack 5 e suas ferramentas
Bem explicado!!
Preciso de ajuda, fiz td correto até a imagem 23, mas depois fica em Loading e não sai mais dessa tela….. o que tenho que fazer?
maquina Sony corel i3.
Informação útil pela praticidade. Usar esta ferramenta exige principalmente atenção plena. Ex: Eu estava tendo dificuldade em usar a senha. Detalhe: O meu automatismo fez com que eu enxergasse “root” e “root” e não “root” e “toor”.
Agora funciona. Vlew!
Boa tarde João,
Realmente quando utilizamos Linux, devemos observar sempre os detalhes.
Isso que faz a diferença entre os melhores, fico muito feliz em saber que você gosta de Linux.
Continue sempre buscando conhecimento e se precisar de alguma ajuda pode contar comigo.
Att,
Cara muito bom!
Valeu
aqui não sai da tela da imagem 21, teclo enter e ele retorna a mesma coisa, solução?
Boa tarde Eduardo,
Gostaria de agradecer inicialmente por ter acessado o Mundo TI Brasil.
Sobre o erro que ocorreu com você, gostaria de entender melhor:
– Qual versão você baixou do BTK?
– GNOME ou KDE?
– 32 ou 64?
– Sua máquina é 32 ou 64?
– Quanto de memória?
-Inicia via ISO ou CD/DVD?
Assim que tiver essas informações poderei ter uma visão melhor de seu erro e tentar lhe ajudar.
Fico no aguardo.
Att,
Olá
Instalei o backtrack em um netbook.
Mais, ficou o icone Install backtrack.
Como formatar e instalar corretamente?
Obrigada
Boa tarde Flavia,
Obrigado por ter acessado o Mundo TI Brasil.
Sobre sua dúvida: Quando você termina de instalar o BTK5, e reinicie o sistema sem o CD/DVD ou ISO dele. Efetue o logon com o usuário root e senha toor, você terá que digitar startx. Ao entrar no modo gráfico, será apresentado o ícone do BTK. Este ícone pode ser deletado sem problemas.
Caso tenha mais alguma dúvida pode perguntar.
Ola,
Com intalar o player Amarok no BT5R3-GNOME? Tentei o comando <> Não deu certo. Porque, este comando é para que esta online.
Preciso de um ajuda para instalar o Amarok sem a conexão com a internet.
Obrigado.
Valeu! Estou instalando. Mas para uma máquina modesta ele esta muito bom.
Instalei o backtrack 5 r3,gnome 32 bits,mas ele não quer iniciar o modo grafico,o que posso fazer para solucionar esse problema?
obs : pra mim instalar tive que mudar os parametros na inicialização .
boa tarde,
aonde eu baixo a ISO no linux Ubuntu?
estou tendo problemas para iniciar a VM para instalar esse S.O…
Olá, eu instalei o bt5r3 em uma Vm, acesso a internet normalmente, através dele uso em um I5 sansung com 4gb de mem, hospedeiro é linux ubuntu, mas ele não enxerga as redes wirelles, tem como ou se instalá-lo em um pendrive é melhor para que ele enxergue ?
Viva!
Ao seguir o Tutorial difiní 10GB para o HD e ele sugeriu tamanho a partir de 11GB, avisando que se continuasse com 10GB podia dar Pau durante a instalação.
;)
Preciso deixar a vm com data e hora diferentes do hospedeiro, como posso configurar?
Consegui achar tal configuração quando o virtual box está instalado em linux, quando instalado no windows não consegui encontrar tal configuração.
boa noite instalei o VirtualBox fiz todo como vc explicou so que nao sair da tela ISOLINUX 3.63 DEBIAN-2008-07-15 ja deixei 30 minuto para ver se estava mais nada de iniciar a instalacao do Back track R5 do usado win7 ja tendei O ARQUIVO BT5R3-KDE-32 E BT5R3-KHE-32.ISO e nada poderia me ajuda onde posso encontra o arquivo BackTrack R5 para baixa ou me dizer o que estou fazendo de errado estou gravado num cd. Grato pela atençao
Valeu! Brigadão.
e ae amigo eu instalei o back track 64 travou meu mouse e teclado dae instalei o 32 deu certo mais nao funciona os comandos isso no grome dae instalei o kali linux e nao funcionou fala que os comandos nao existe no 64 e 32 dae instalei o ubuntu 64 e nao deu certo por favor me ajuda amigo to presisando muito flw abraço aguardo resposta
Ae meu velho,.,
Otimo pra quem esta começando, parabens por compartilhar seus conhecimentos.
Abs..
De nada meu amigo.
Estou sempre disposto a compartilhar o conhecimento.
Abração e obrigado.
Oi!, eu executei todo o processo de instalação e quando era para digitar o usuário e senha, so dava digitar o usuário, mas a senha quando eu ia digitar não aparece nada!, e o pront comando me dava 60 segundo para redigitar e nunca dava!…. :/
Sharles,
Como qualquer ambiente Unix Like você não verá nada ao digitar a senha, é uma característica do Sistema Operacional.
Abraços
funcionando direitinho :)
Erick, não consigo instalar o back track. Aprece que pararam a sua instalação. Gostaria da resposta no meu e-mail: rogeriobf.analista@gmail.com
Bom dia Rogerio,
Primeiro gostaria de agradecer a sua visita.
Agora sobre o problema que esta dando, poderia informar exatamente a mensagem ou se possível enviar um print da tela no momento que o erro acontece, pois isso irá facilitar que eu lhe ajude e posteriormente a quem tiver o mesmo problema lendo este post.
Pode enviar um e-mail para: martinezlinux@gmail.com
Obrigado e aguardo o seu contato.
Att,
Grande Erik!
Mano, sou apaixonadissimo por Linux e qualquer coisa que me vem na frente to dentro. Ja tentei usar vàrias vezes a VM, sendo que pela primeira vez tudo funcionou legal, onde meu foco era WhatsApp in Windows usando a plataforma BlueStacks. Depois desisnstalei tudo por problemas no windows 10 e retornando com a VM, dava sempre mensagens de erro. Agora to usando o W10 mas sò que Enterprise. Minha pergunta: como estabelecer a configuraçao com a rede, jà que meu netbook ASUS X205TA nao tem entrada para o cabo ethernet. Ficarei muito grato pela resposta se for direcionada na minha E-mail (ljmiranda2@gmail.com). Se nao, paciencia.
Um abraço fraterno,
Luis Jorge.
Òtimo tutorial e recomendado,que o Back Track Linux R3 seja usado pra fins de testes e estudos respeitando qualquer tipo de estado ou pessoa em geral.
‘-‘