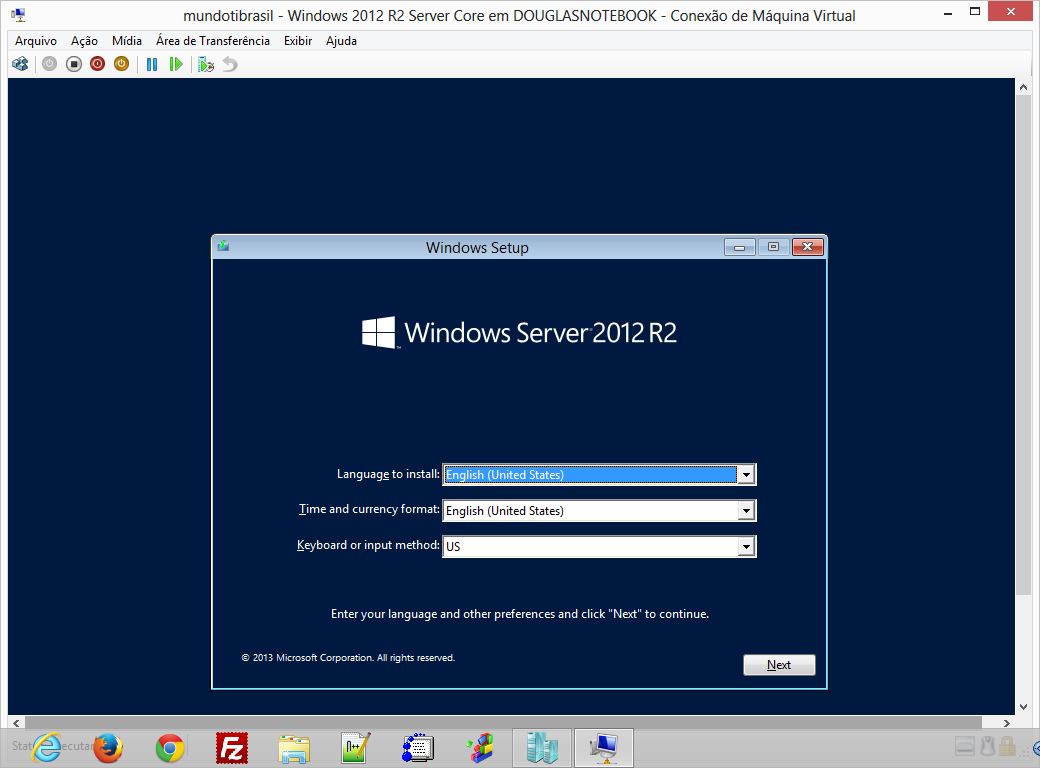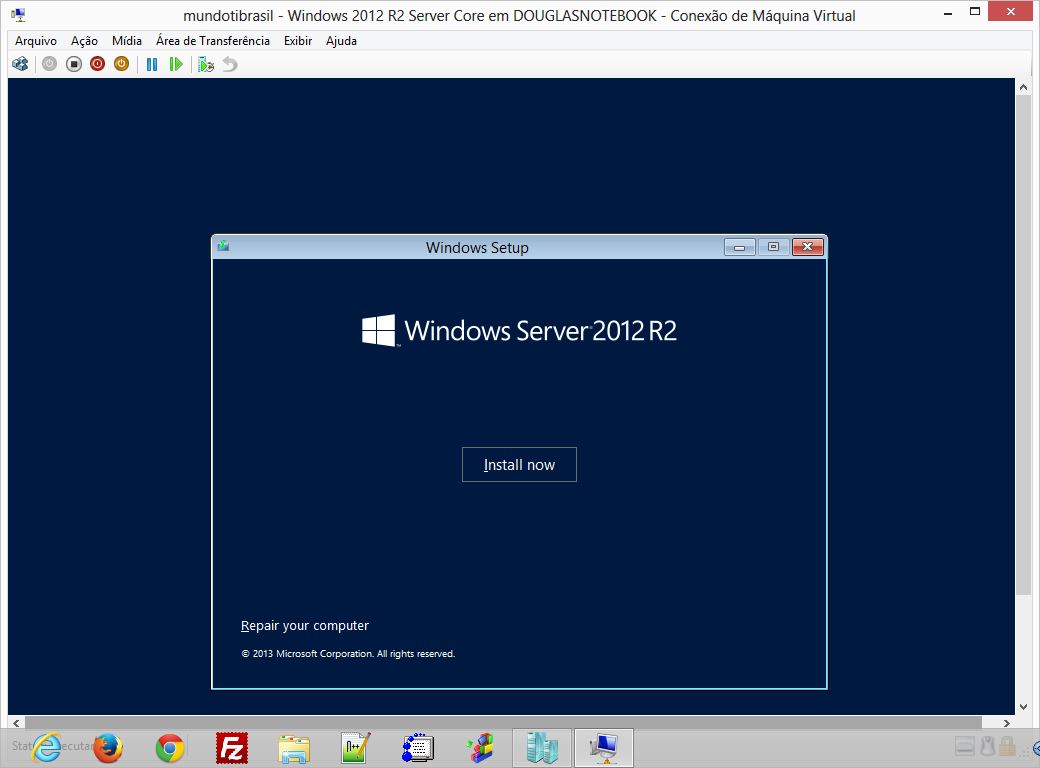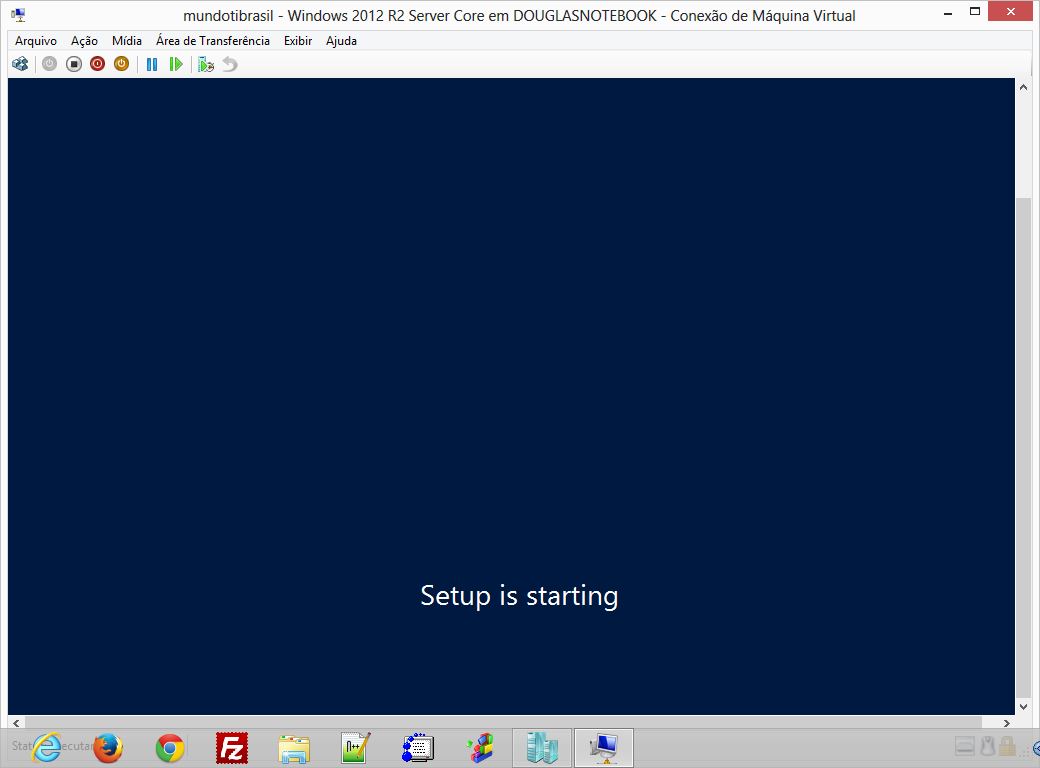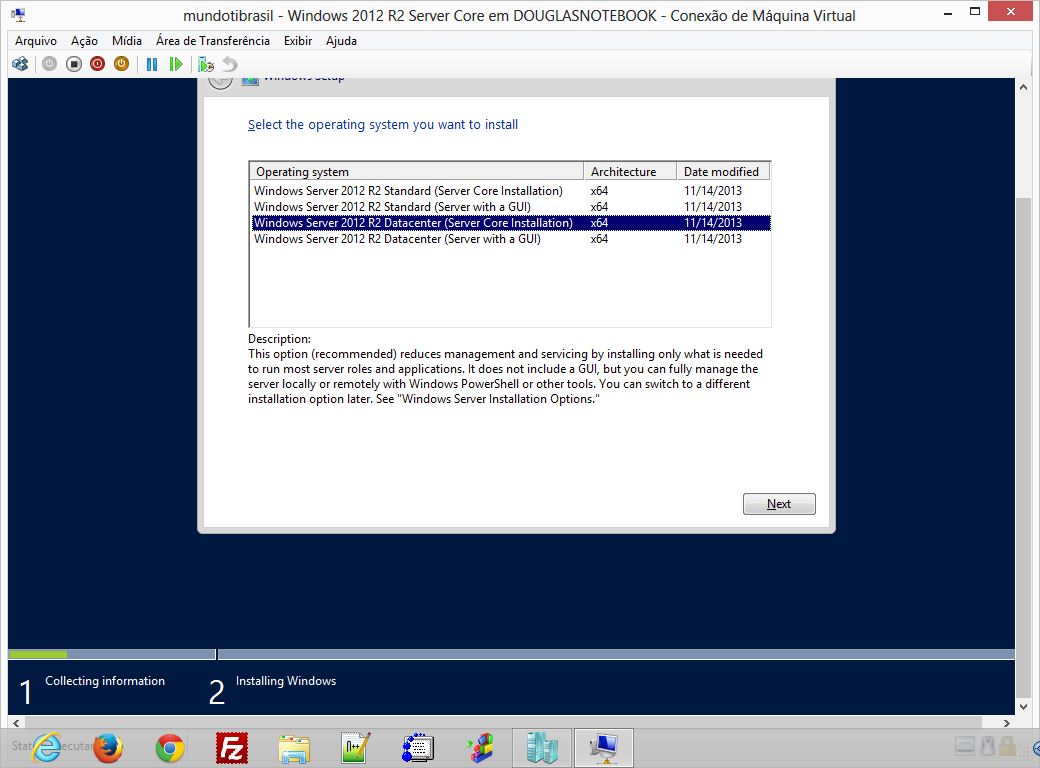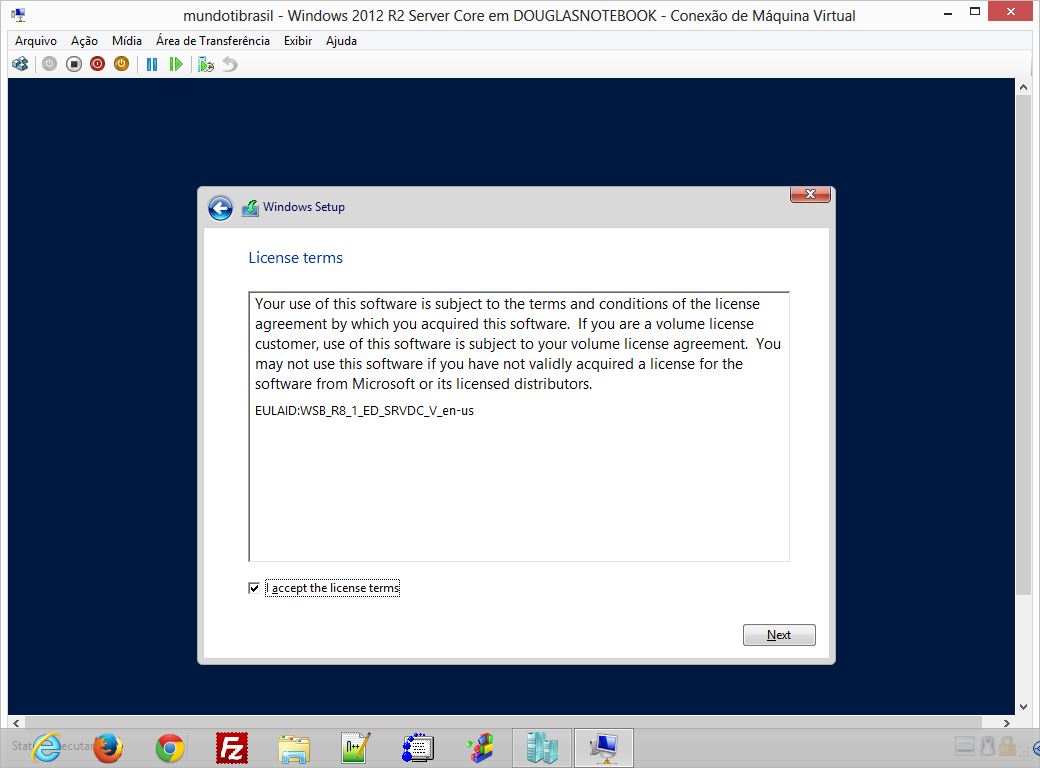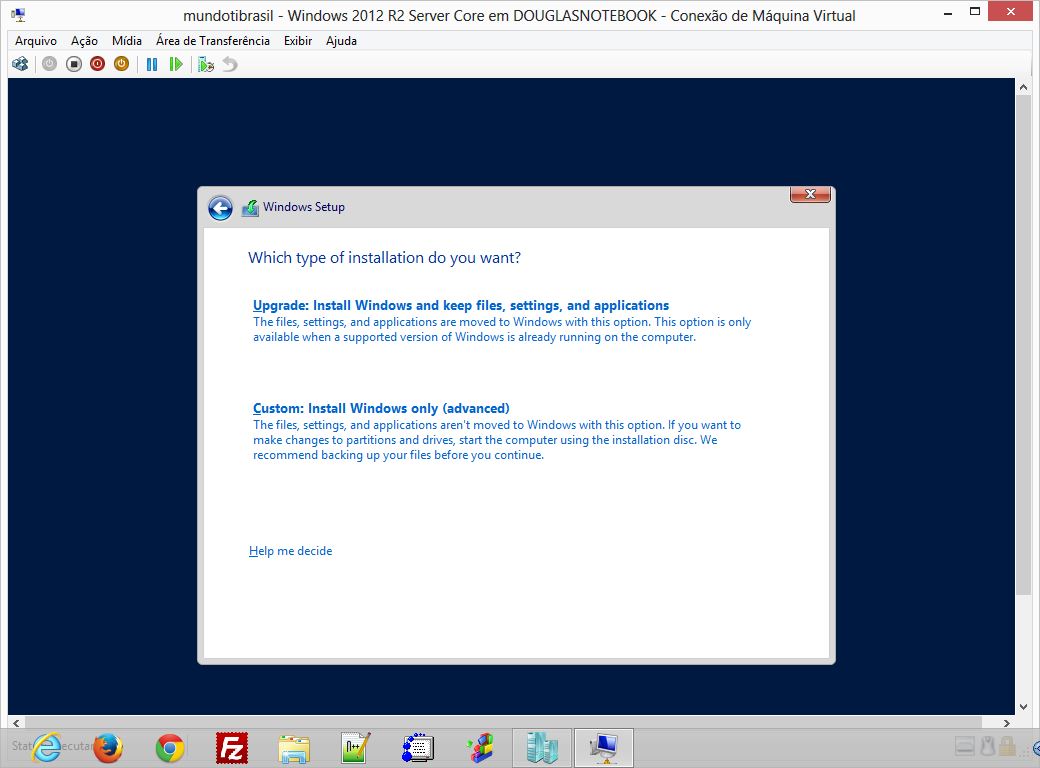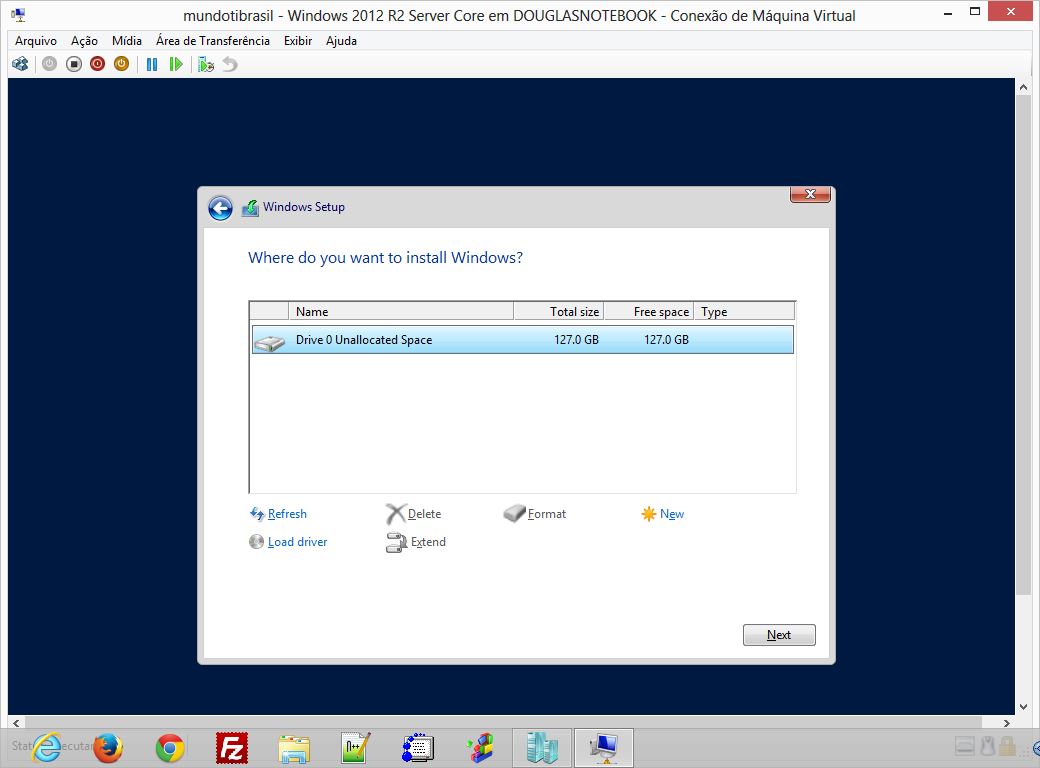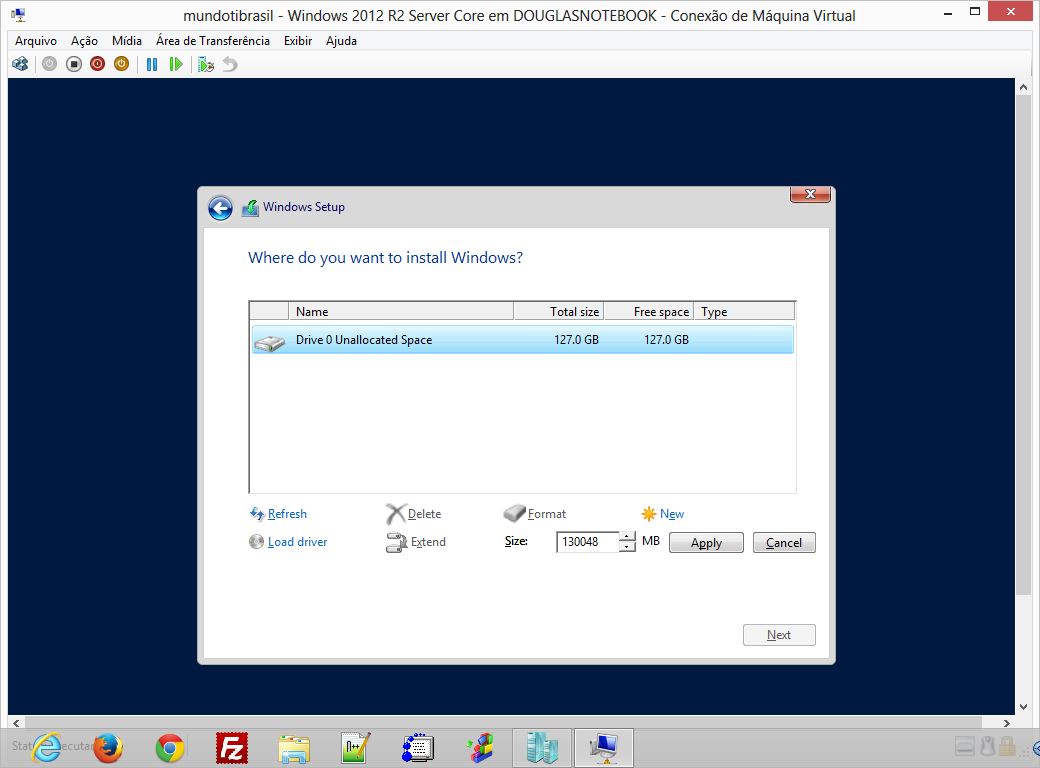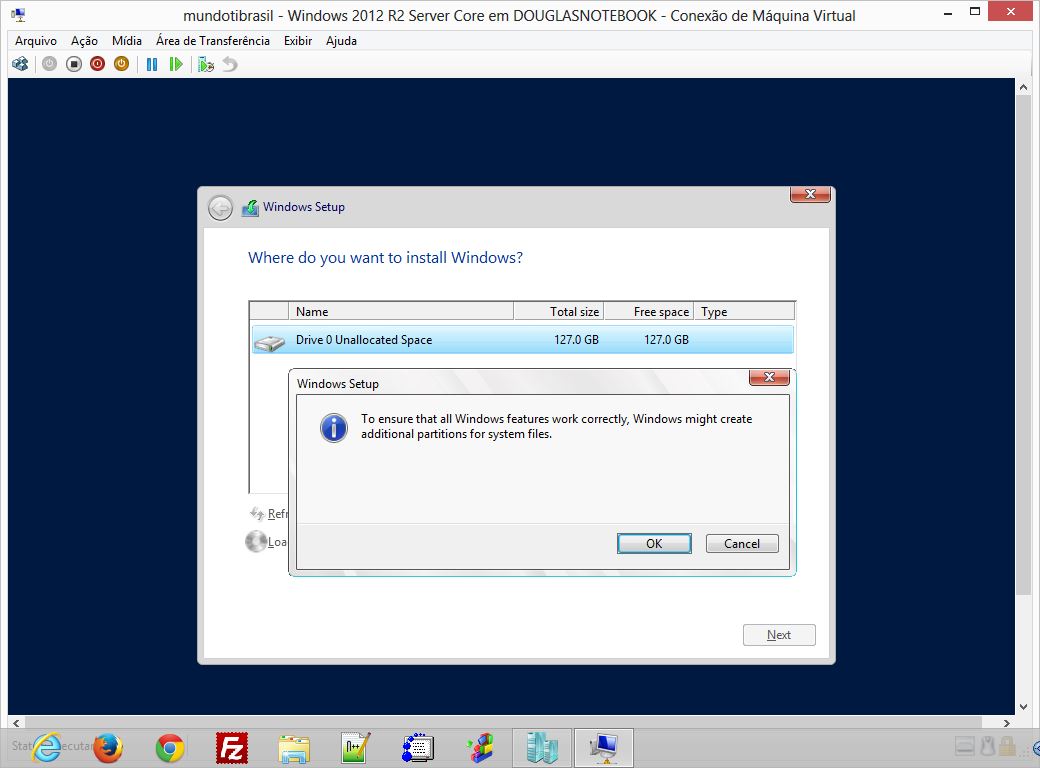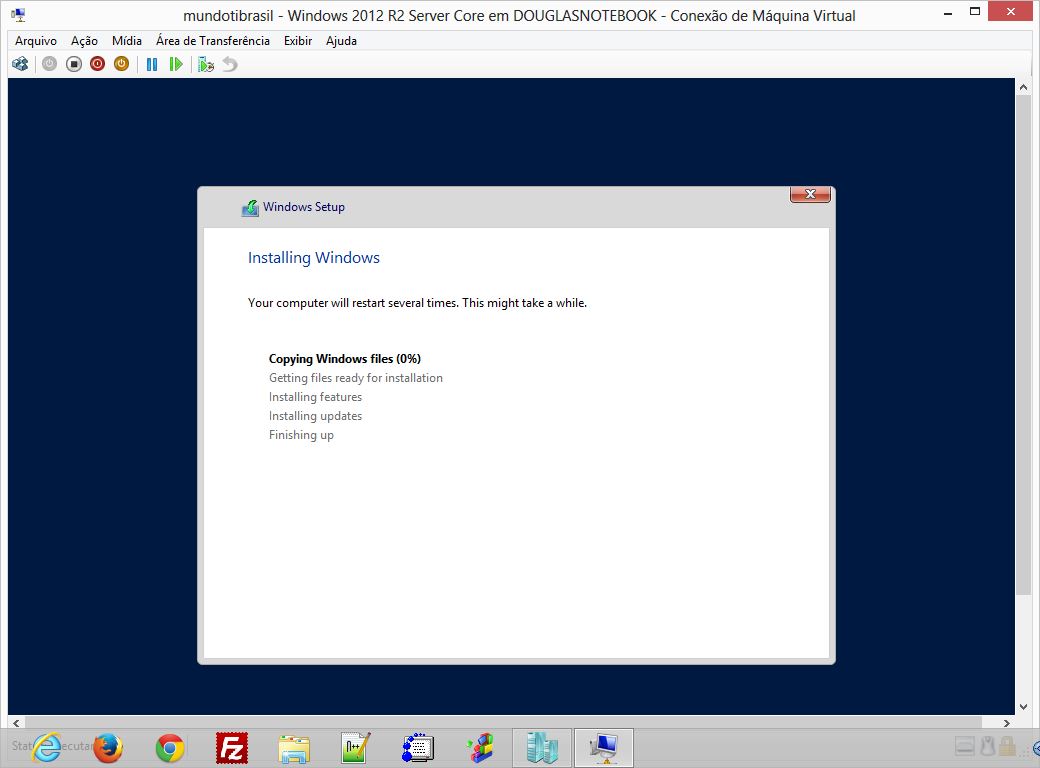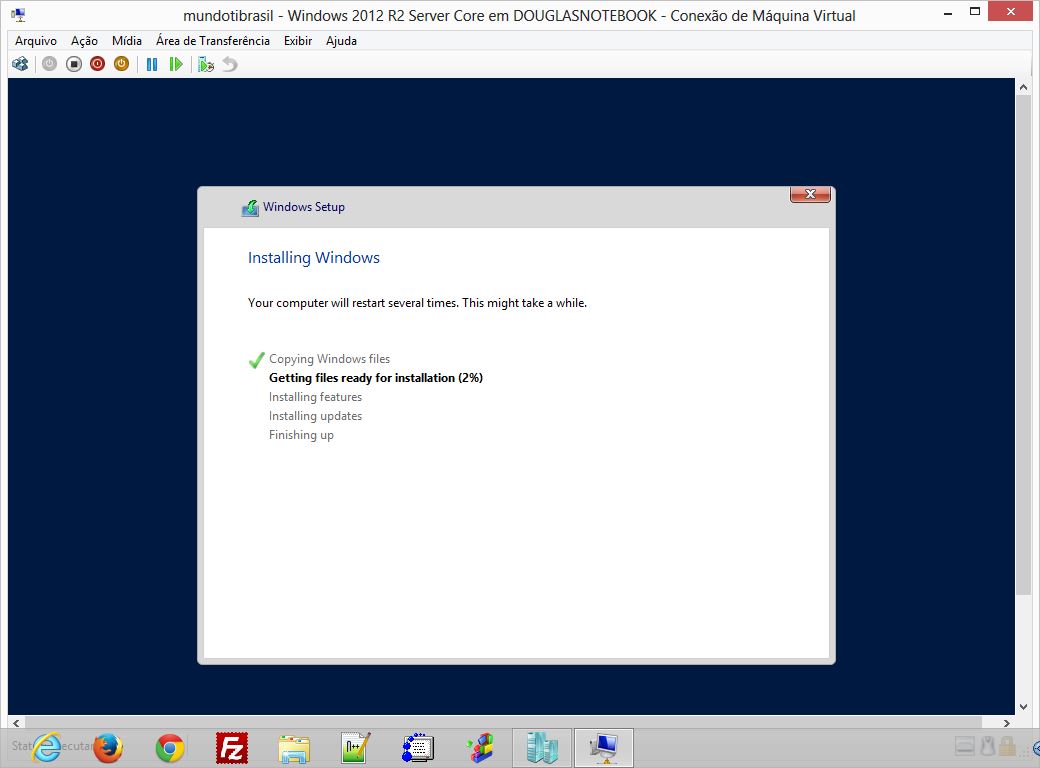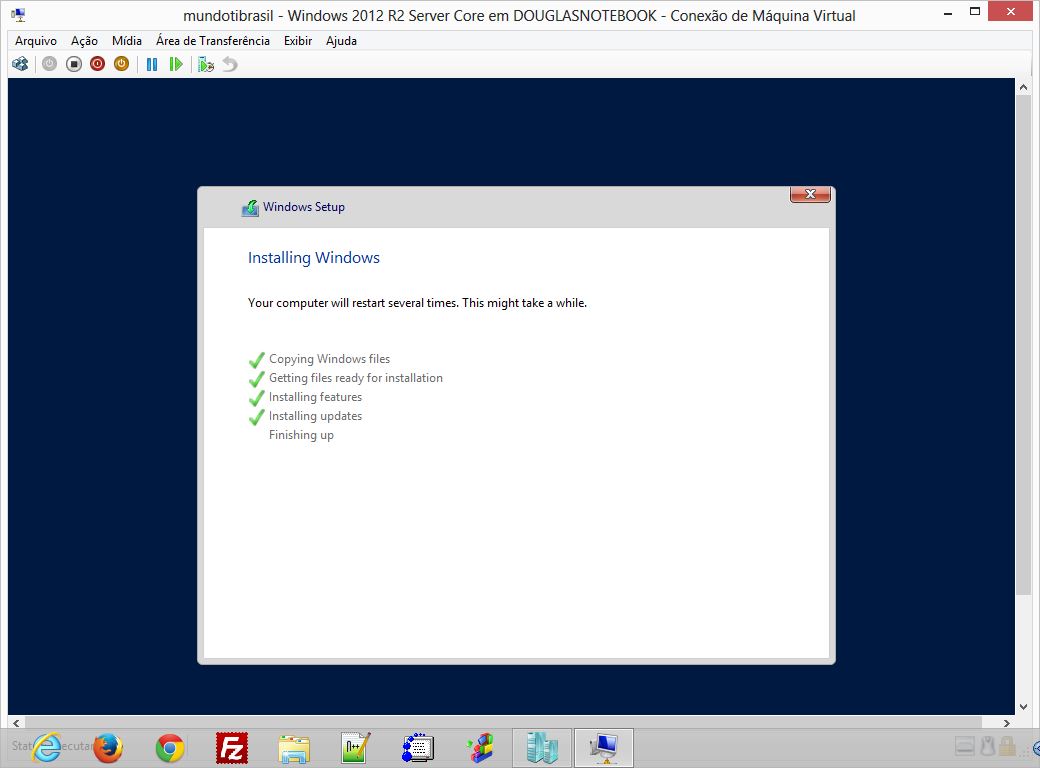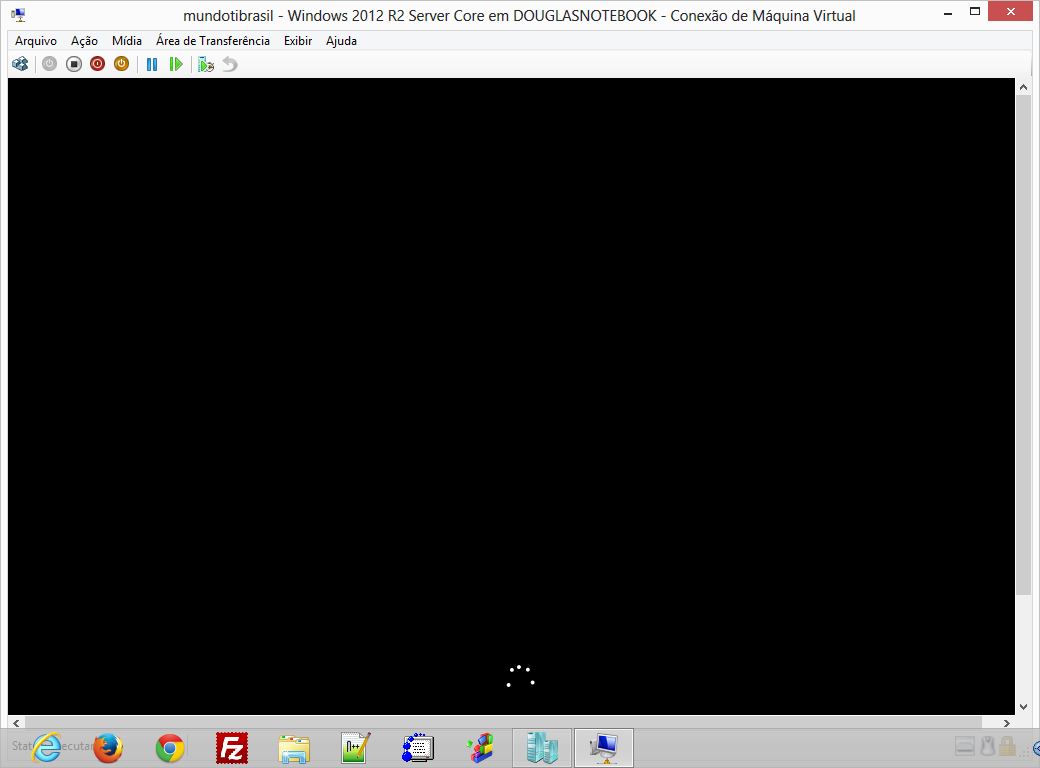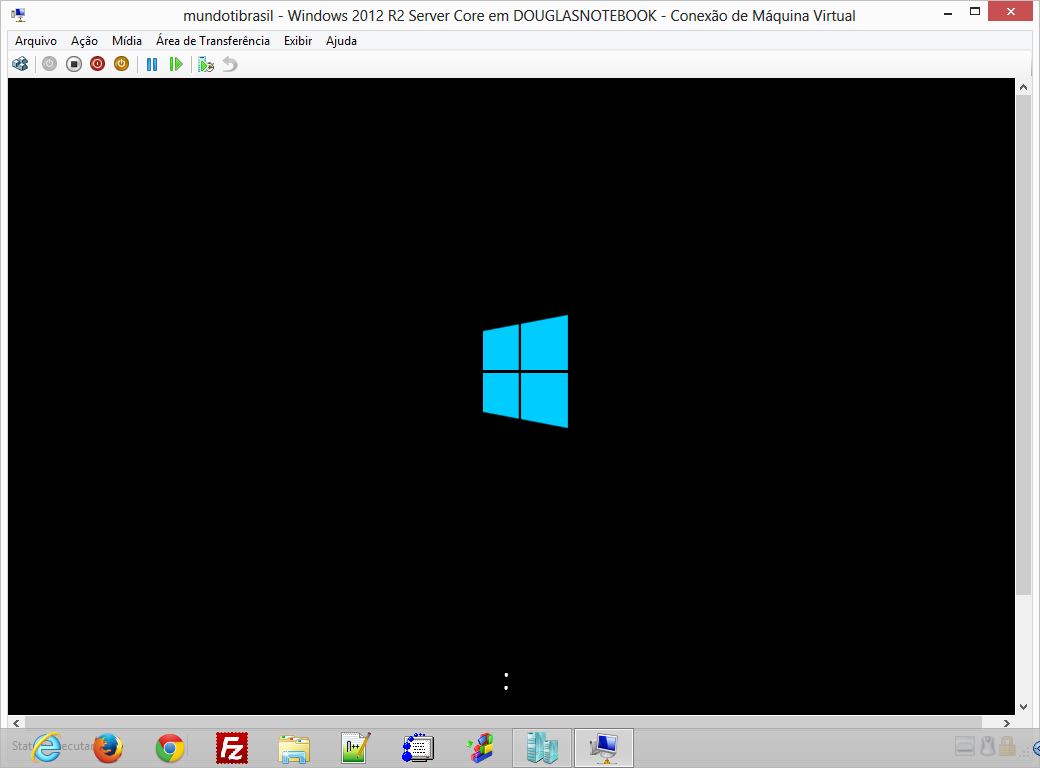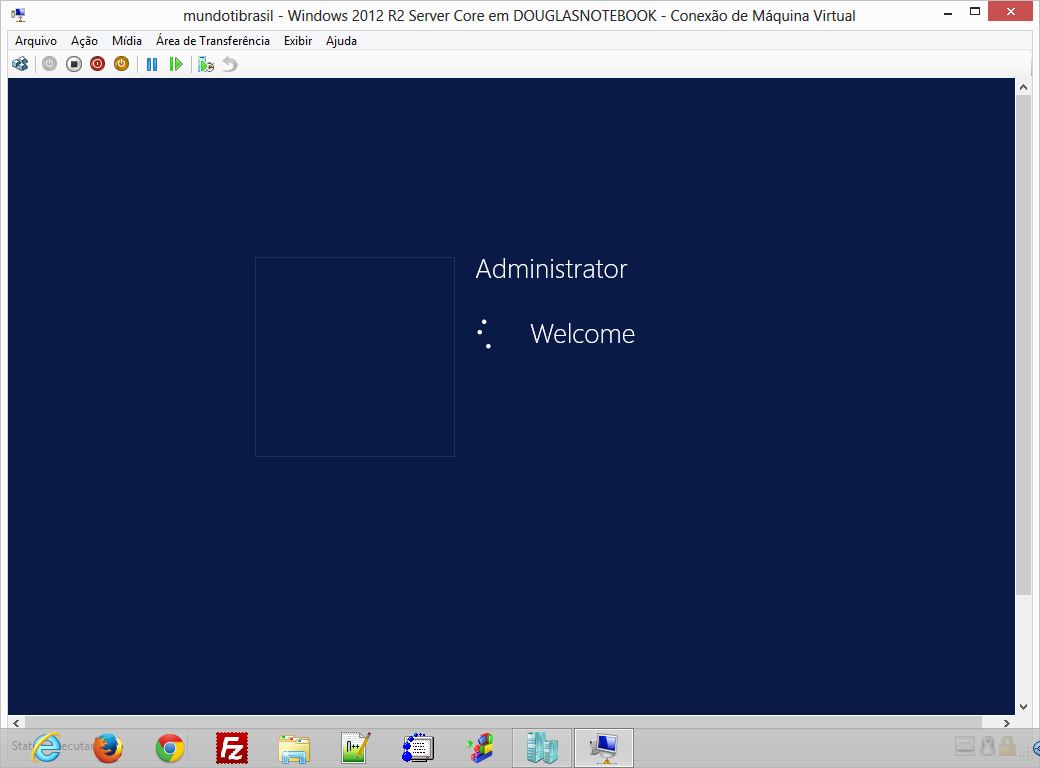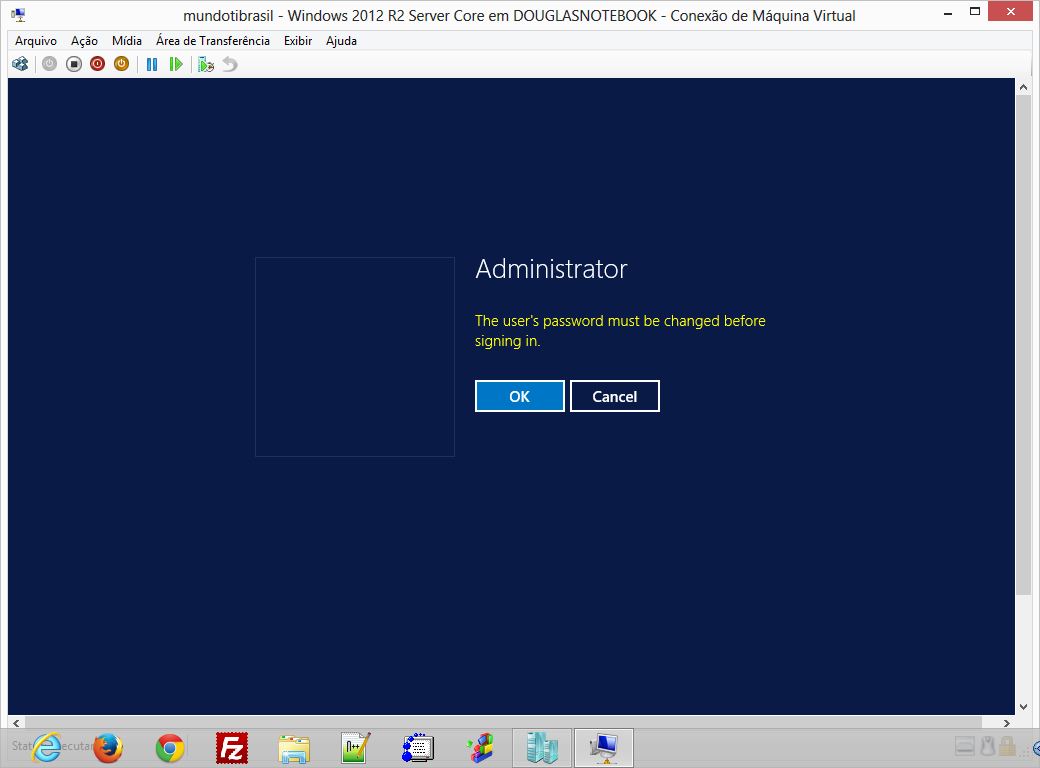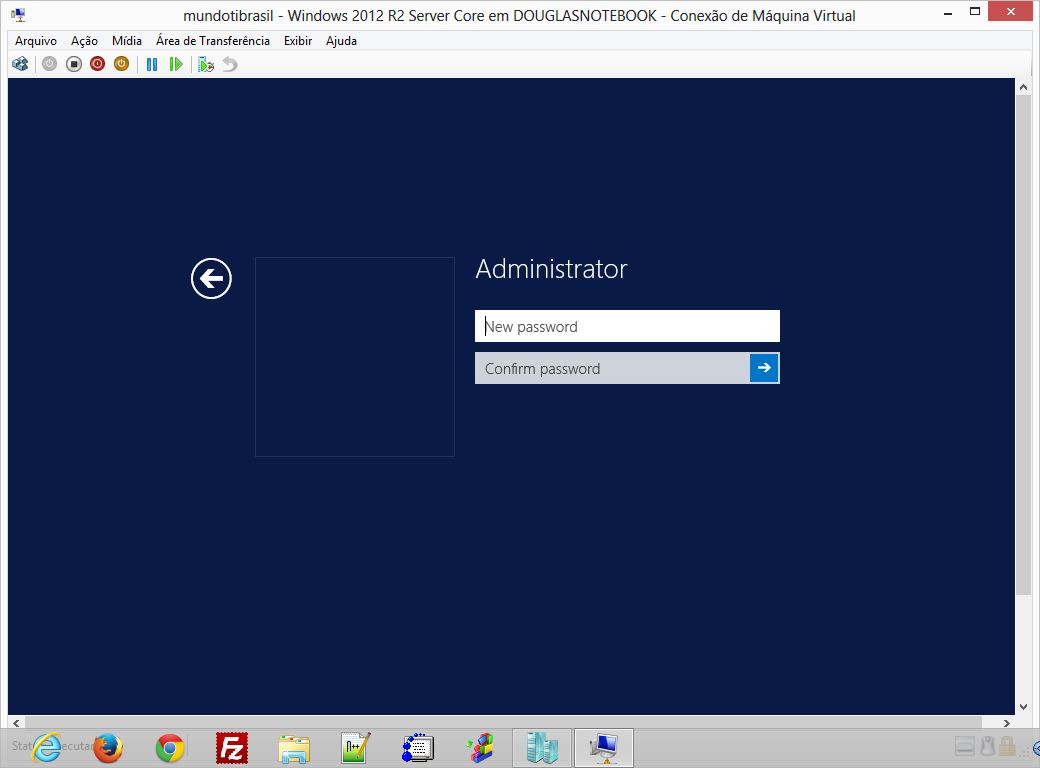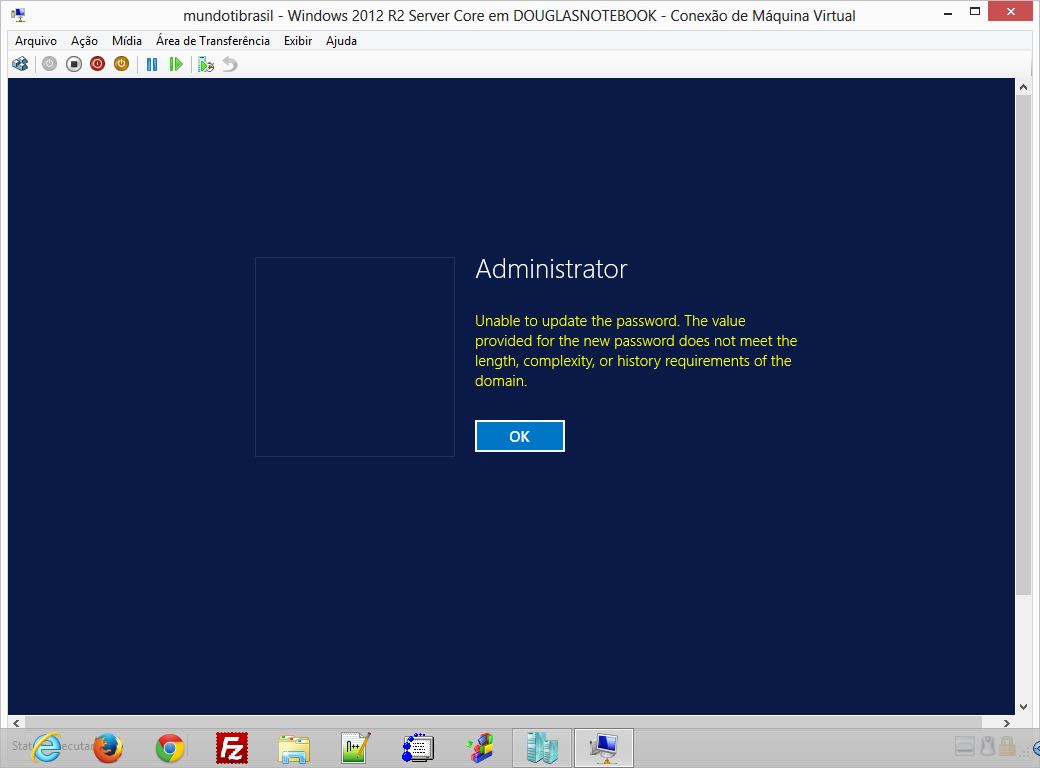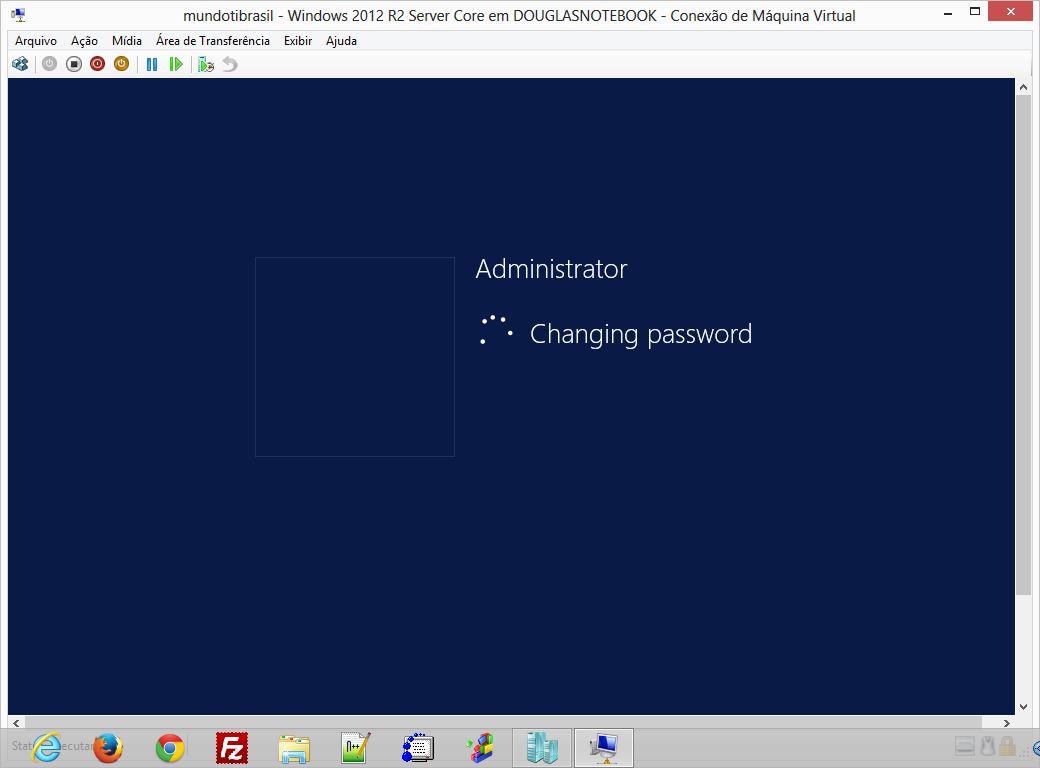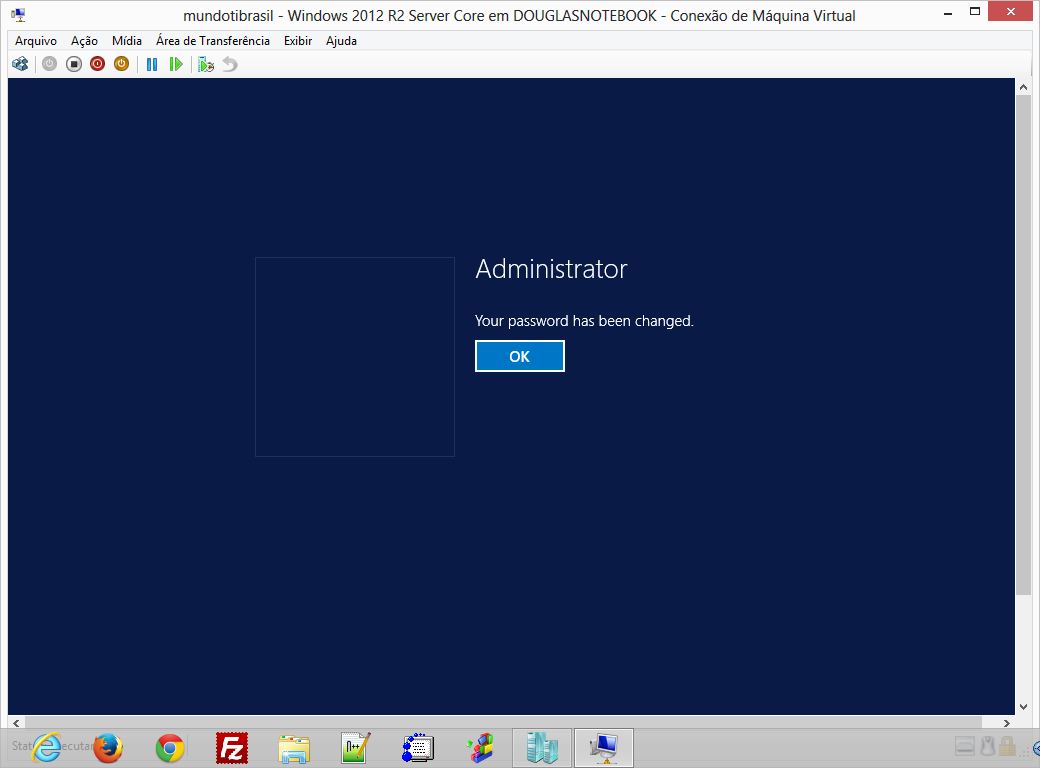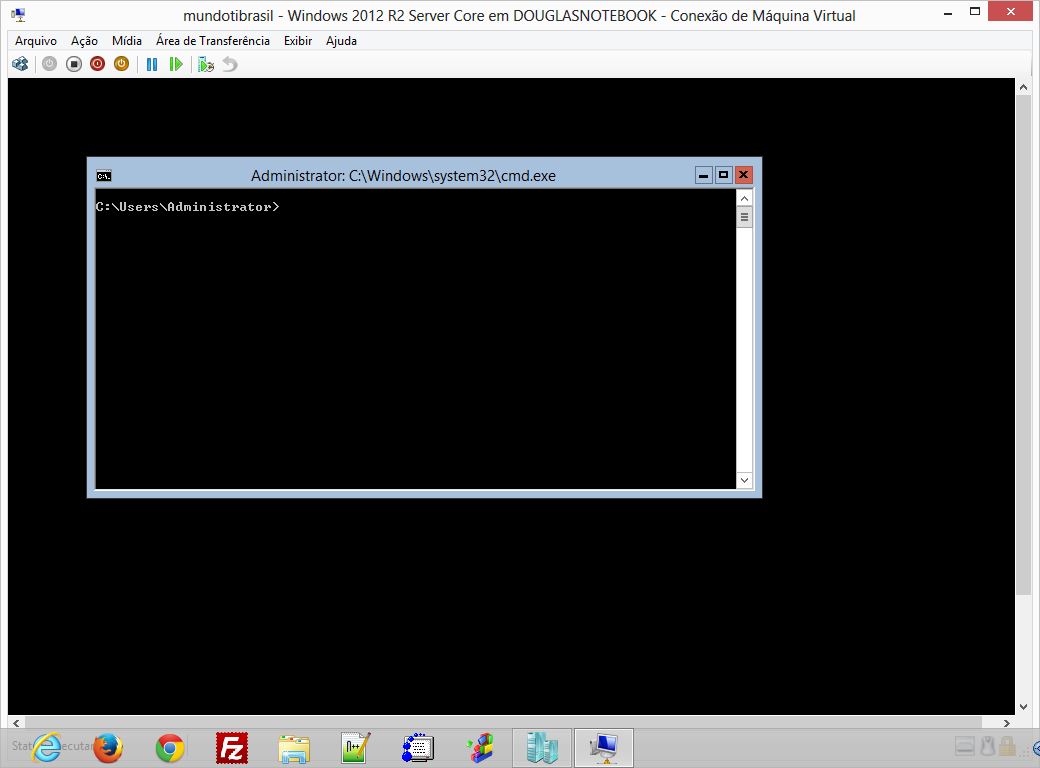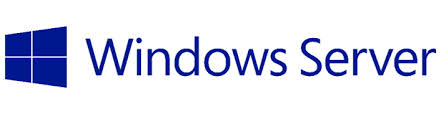 Bom pessoal vou começar uma série de post sobre essa poderosa versão do Windows 2012 R2 Server Core.
Bom pessoal vou começar uma série de post sobre essa poderosa versão do Windows 2012 R2 Server Core.
Com ela conseguimos ter somente o básico para nos servir.
Essa versão é totalmente crua, economiza espaço em disco e na memória RAM, pois não possui interface gráfica e quase não tem janelas, conta com o CMD e o POWERSHELL (O POWERSHELL é semelhante e poderoso quanto o SHELL do linux).
OBS: Eu por opção utilizei o hyper-v do windows 8 pro, as telas sairam cortadas mas dá para seguir. Nesse tutorial vou usar a ISO (imagem de DVD baixada do site da Microsoft).
Vamos começar
Bootando o Windows após o processo de boot deveram ver essa tela.
Na segunda opção escolha seu “time and currency format:”, no nosso caso escolha o Brasil.
Escolha o layout do teclado na terceira opção. No meu caso foi o teclado “US”.
Escolha “Install now”.
Caso você queria reparar o computador, como um imagem de sistema entre outras opções que não é foco desse tutorial.
Aguarde ele processar.
Agora escolha dentre as opções acima a “Windows Server 2012 R2 Datacenter (Server Core Instalation). e clique em “Next” ou aperte “Enter” no teclado.
Leia o contrato caso concorde clique na caixa ao lado de “I accept the license terms” e depois clique em “Next”.
Agora clique em “Custom: Install Windows only (advanced)”
Como o meu disco está zerado vou criar uma nova partição.
Abrirá um gerenciador de disco para manipular o(s) seu(s) disco. OBS: se você tem conhecimento sita-se a vontade para manipular, caso não tenham por favor não avance no tutorial sem ter a completa certeza que o disco pode ser usado.
Escolhi manter o tamanho máximo para ele criar um partição de arquivos importantes.
Caso você não escolha o tamanho ele não deverá criar.
De o “OK” para criar a partição exclusiva para o sistema.
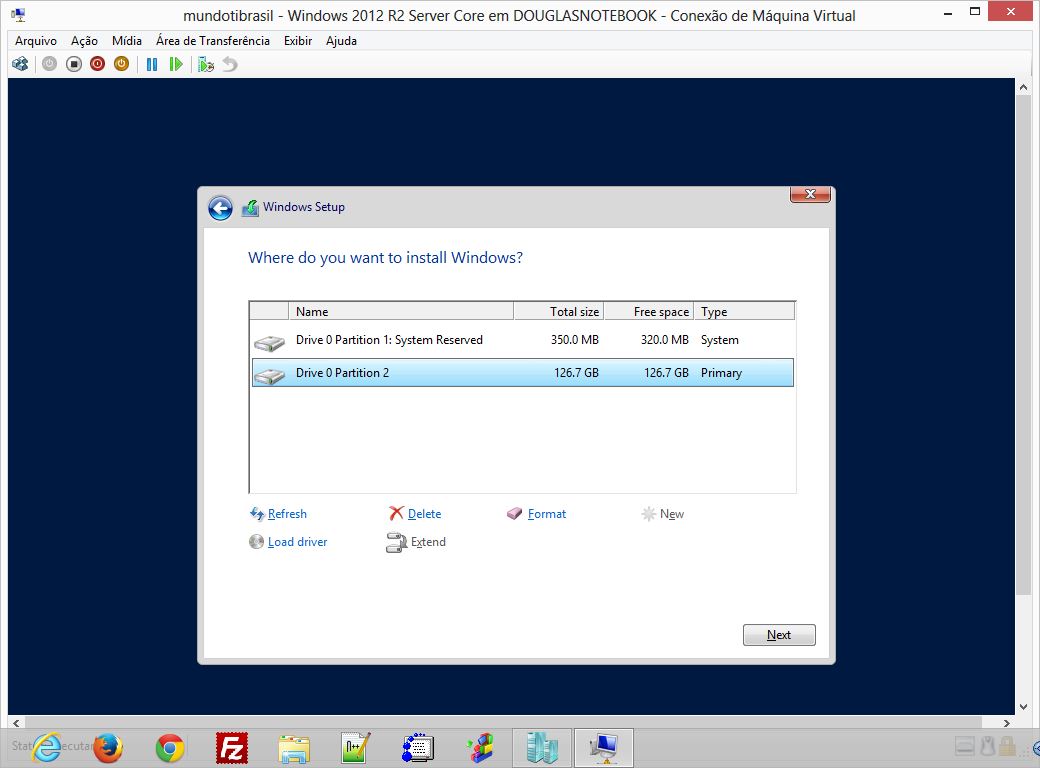
Se você fizer o particionamento em um disco limpo e seguir os meus passos verá essa tela.
Escolha a partição de pelo 25 GB ou mais para instalar o windows, no nosso caso a segunda opção “Drive 0 Partition 2” que possui 126,7 GB. E clique em “Next” para realizar a instalação.
OBS: nesse ponto não pode mais cancelar a instalação ao clicar em “Next”.
Basta esperar a instalação acabar.
Nesse processo a máquina pode reiniciar automaticamente algumas vezes.
Nesse ponto já acabou de executar a instalação, você deve preencher um nova senha, como veremos a seguir.
Escolha a opção “OK” para gerar uma nova senha.
Caso a senha não aceite os termos da complexidade de senha, aparecerá essa tela.
Se tiver colocado um senha que atenda os requisitos de complexidade de senha aparecerá essa tela.
Após colocar a senha e ocorrer tudo bem, basta clicar em “OK”.
Pronto, o Windows 2012 R2 Server Core está instalado e pronto para uso.
Espero que vocês tenham gostando até o proximo post.