 Monitorar é preciso, ainda mais quando o mundo corporativo precisa de informações para planejar investimentos, atualizações, expansões e crescimento computacional.
Monitorar é preciso, ainda mais quando o mundo corporativo precisa de informações para planejar investimentos, atualizações, expansões e crescimento computacional.
Monitorar em TI é ter informações precisas a um clique de distância, é ter uma interface de fácil leitura e a capacidade de gerar relatórios gráficos para as mais diversas necessidades. O Check-MK é tudo isso e muito mais.
Em sua recém lançada versão 1.2.8 ele é uma ferramenta completa que usa tudo de bom que o Nagios tem e deixa de lado tudo que não é prático ou funcional. Já vem integrado ao pnp4nagios para a geração de gráficos e integração pronta para mapas com nagvis.
Facilidade de uso e alta capacidade de monitoração sem que você precise de um servidor caro para isso.
Permite monitoração local ou remota, permite monitoração de múltiplas empresas em um único servidor mas com interfaces independentes, permite criação de checagens para qualquer coisa que já não venha por padrão ( e ele tem muitas, mas muitas checagens padrão) de forma simples em quase todas as linguagens de programação ou script.
Por isso é a ferramenta ideal para qualquer Gestor ou SysAdmin que quer elevar o nível de controle e informações do seu ambiente, seja local ou remoto.
Tenho alguns anos de uso de ferramentas de monitoração: Nagios, Zabbix, Munin, Rrdtool, MRTG, Check_MK, etc.
Dentre todas essas o Check_MK é a que tem mais flexibilidade, leveza e interface amigável entre todas.
Se você precisa ter uma ferramenta de monitoração poderosa e que está sempre melhorando, use Check_MK.
Vamos à instalação desta nova versão, que é muito mais simples que as anteriores.
Neste tutorial estou utilizando um sistema Debian 8 (Jessie) com uma instalação básica (sem servidor gráfico) com servidor SSH instalado.
No site do desenvolvedor acesse a página de downloads e baixe a versão 1.2.8 mais recente, no momento é a 1.2.8.0, de acordo com a sua distribuição. Aqui cobrirei a instalação em sistemas Debian e derivados, mas tem pacotes para Ubuntu, Suse, Red Hat e CentOS.
No terminal baixe a versão que você vai utilizar, estou utilizando um sistema 64bits, faça a instalação de acordo com sua arquitetura:
# wget https://mathias-kettner.de/support/1.2.8/check-mk-raw-1.2.8_0.jessie_amd64.deb
Depois de baixar, faça a instalação com o seguinte comando:
# dpkg -i check-mk-raw-1.2.8_0.jessie_amd64.deb
O sistema vai reclamar das dependências faltantes, para corrigir digite:
# apt-get -f install
Assim a opção -f (fix) vai baixar os pacotes solicitados que não existem no sistema, instalando o apache e todas as outras dependências.
Após instalado vamos dar início a utilização do sistema com o comando omd, ele é responsável pela criação e manutenção dos sites do check_mk.
# omd create mundoti
Com este comando o omd cria um diretório em /opt/omd/sites onde ele isola todo o conteúdo/configuração deste site e configura o apache para mostrar apenas este local, permitindo criar ambientes de monitoração distintos e isolados, assim um único servidor pode atender a várias empresas sem que haja risco de mistura dos dados monitorados.
Agora inicie esta instância com o comando:
# omd start mundoti
Agora basta acessar pelo browser com a seguinte url http://IP(OU NOME)-DO-SERVIDOR/NOME-DO-SITE .
No meu caso é http://192.168.1.137/mundoti
E recebo esta tela aqui.
O usuário inicial é omdadmin e a senha é omd
Ao logar nos deparamos com o Dashboard e suas informações iniciais.
O dashboard é o mesmo das versões anteriores. Vamos nos concentrar na administração do mesmo.
A barra lateral esquerda, que é a barra de administração, pode subir e descer com a rolagem do mouse. Rolando para baixo vemos as opções do administrador.
Clique em Main Menu para ver todas as opções deste menu na tela à direita.
Primeiro clique em Users e vamos alterar a senha do administrador omdadmin para outra que não seja omd:
Nesta tela podemos ver que há apenas um usuário, e também as opções de No Changes (Não fazer nada), Main Menu (retornar ao menu principal), New User (criar novo usuário), Custom Attributes (atributos customizados) , Notify Users (criar uma notificação para enviar para todos os usuários) e LDAP Connections ( onde podemos utilizar usuários vindo de um servidor LDAP: Genérico, OpenLDAP e Active Directory.
Nós vamos apenas alterar a senha do omdadmin, criar um usuário para administrar e outro para visualizar nossa monitoração.
Para alterar a senha clique no ícone do lápis no início da linha do usuário omdadmin:
Altere a senha e clique no botão Save no final da tela.
Agora temos uma alteração pendente, clique em 1 Changes e se não for desconectado agora, mas vai ser, clique em Activate Changes na próxima tela.
Antes de criar os novos usuários vamos criar alguns grupos de contatos para poder direcionar melhor as notificações. Na barra lateral clique em Contact Groups, depois em New contact group
Criei um grupo chamado Administradores com alias Admins do Monitor e depois outro chamado Monitores com alias Visualizadores do Dash. Assim posso separar os usuários que vou criar para administrar/editar o servidor de monitoração daqueles que criarei apenas para ter acesso a visualização e análise das monitorações.
Agora vou aplicar as modificações clicando em Changes e na próxima tela em Activate Changes
Agora posso criar meus usuários e colocá-los nos respectivos grupos.
Clique na barra lateral em Users, depois na tela de usuários clique em New Users e crie um usuário para administrar o servidor(crie um para cada SysAdmin que vai usar o servidor).
Crie o usuário preenchendo dados como: Username (nome de login), nome, e-mail, senha, tipo de usuário (administrador, convidado, ou usuário normal de monitoração), qual grupo de contatos este usuário está associado, além de coisas como só mostar hosts e serviços que este usuário for contato para e qual URL principal ao logar no servidor.
Criados os usuários necessários clique em Changes e na tela pendências clique em Activate Changes
Vamos iniciar a nossa monitoração. Primeiro vamos monitorar nosso próprio servidor, o procedimento serve para qualquer servidor Linux ou Windows, respeitadas as devidas diferenças de instalação dos agentes.
Para instalar um agente, basta clicar na barra lateral em Monitoring Agents que se abrirá a tela com os Agentes para baixar, pode ser em pacotes .deb , .msi ou .rpm . Pode ser o executável do agente ou até uma série de plugins já testados para aumentar as funcionalidades do servidor.
Com o mouse acima do item desejado pode copiar a URL e depois baixar no cliente, ou logar no cliente e acessar o servidor de monitoração via browser e baixar o agente, no meu caso a URL seria essa: http://192.168.1.137/mundoti/check_mk/agents/
No servidor vou no terminal e digito:
# wget http://192.168.1.137/mundoti/check_mk/agents/check-mk-agent_1.2.8-1_all.deb
Depois instalo o xinetd e o agente:
# apt-get install xinetd
# dpkg -i http://192.168.1.137/mundoti/check_mk/agents/check-mk-agent_1.2.8-1_all.deb
No terminal vou editar o arquivo /etc/xinetd.d/check_mk onde está configurado o acesso ao agente.
Vou encontrar o a linha only from, descomentar e colocar apenas o IP 127.0.0.1, assim o agente responde apenas pela localhost, em outro servidor Linux eu colocaria o IP do servidor de monitoração.
Depois de salvar o arquivo reincie o serviço:
# service xinetd restart
Baixe o agente em seu servidor Microsoft Windows e instale o agente, basta acessar o servidor de monitoração no link de acesso (no meu caso http://192.168.1.137/mundoti/check_mk/agents/) clicar no diretório windows e depois no agente ( eu instalei o install_agent.exe ou install_agent64.exe se for o caso) e next, next, finish :-)
Agora que estão instalados os agentes vamos adicionar os servidores à interface do Check_MK. Clique na barra lateral em Hosts e de pois no botão New Host
Preencha os dados relativos ao servidor a ser monitorado: nome, alias, contact groups, IP, tipo de agente, etc. Depois clique em Save & Go to services para ver os serviços já descobertos pelo agente instalado.
Clique em Save manual check configuration
Adicione o servidor Windows pelo mesmo método.
Adicionei uma impressora de rede também, mas checando por SNMP, alguns equipamentos só aceitam SNMP v1, verifiquem antes de configurar ou refaça as configurações em caso de falha.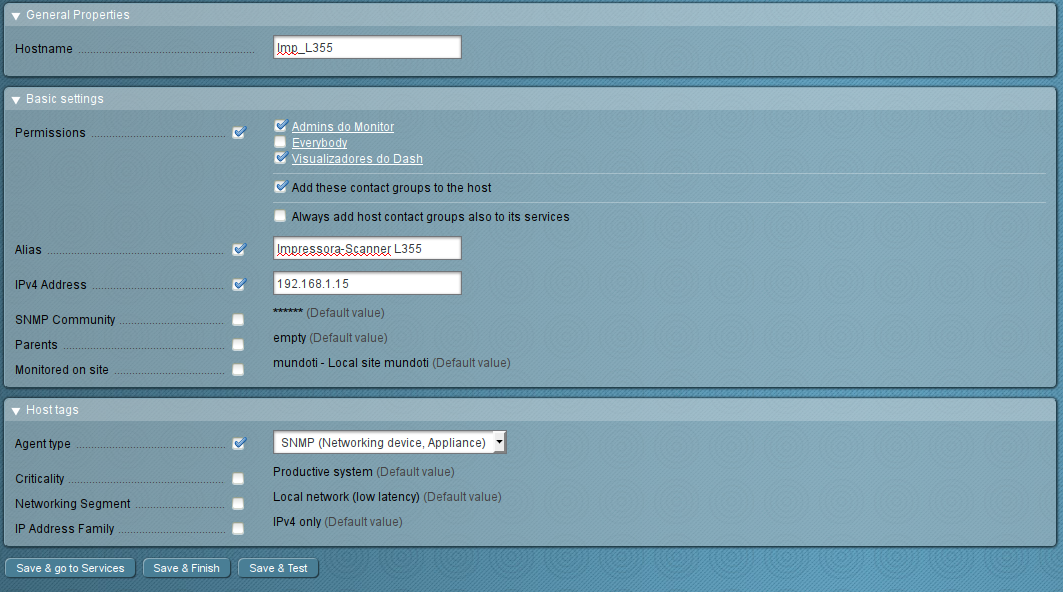
Agora vamos aplicar as mudanças:
Pronto, basta clicar na barra lateral no nome Check_MK lá no canto superior esquerdo que você volta para o dashboard para acompanhar sua monitoração.
Espero que este post sirva para mostrar a facilidade e alta capacidade do servidor Check_MK. Uma poderosa ferramenta de monitoração e gestão de TI.
Em posts futuros abordaremos mais sobre: SNMP, BI, notificações por e-mail, etc.

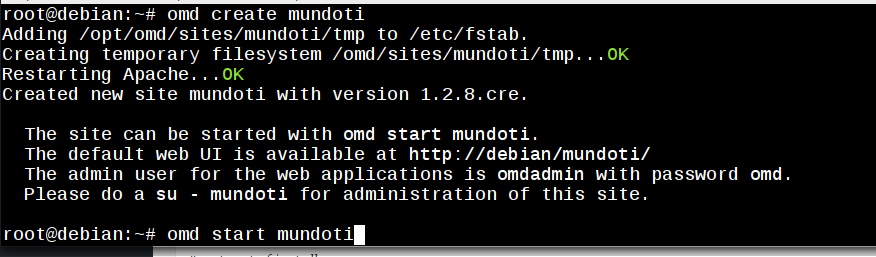
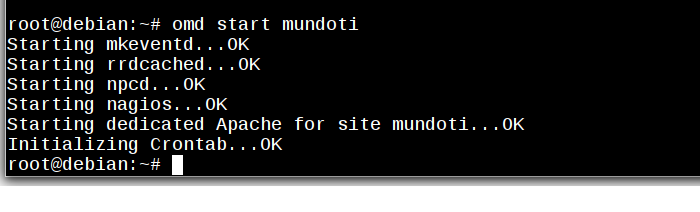
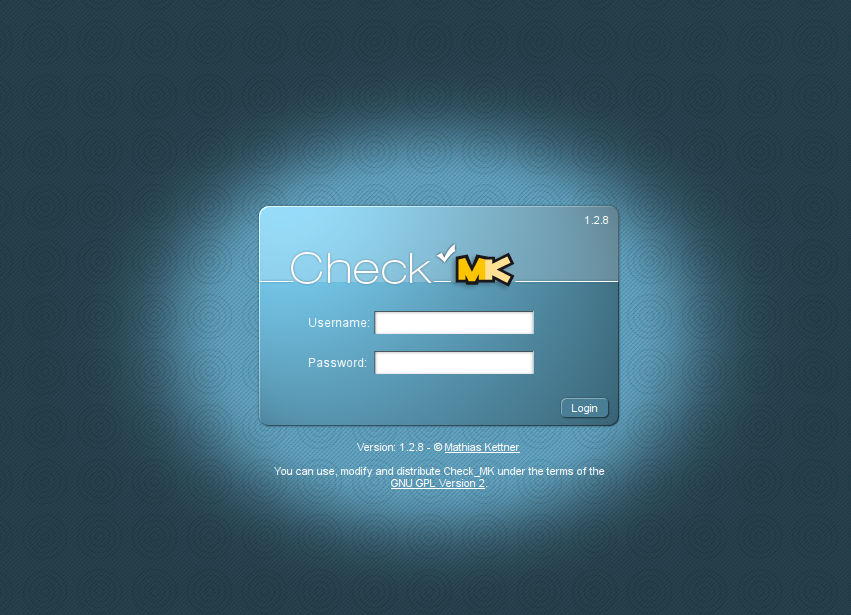
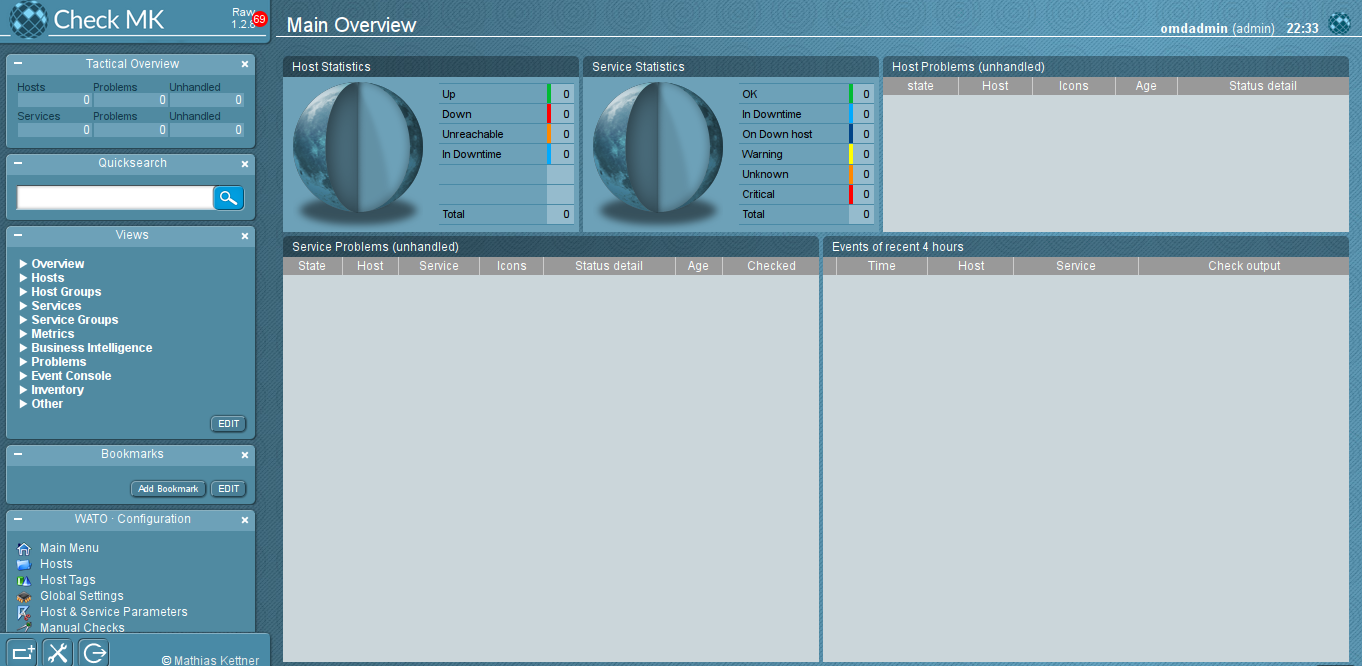
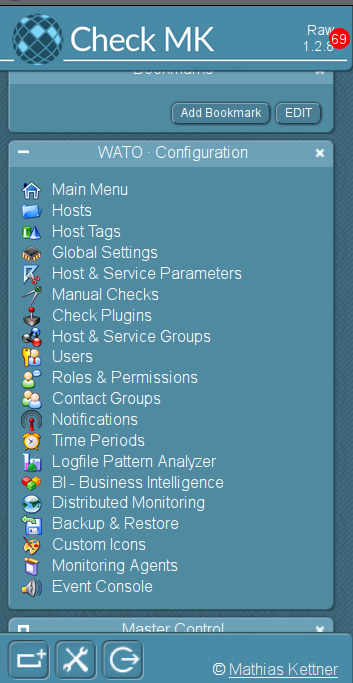
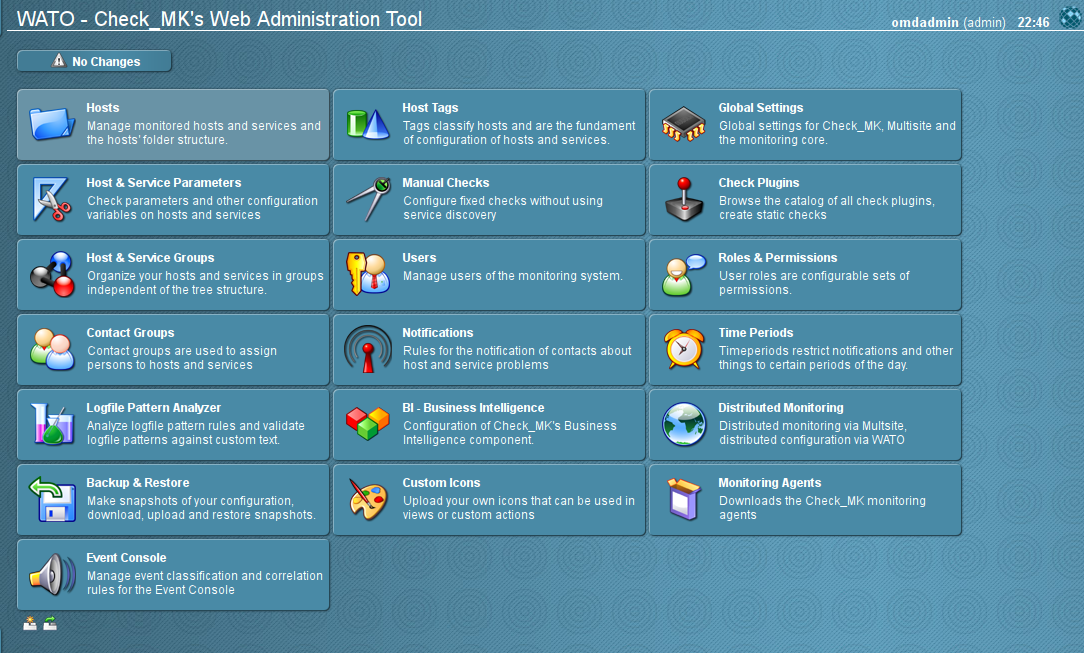
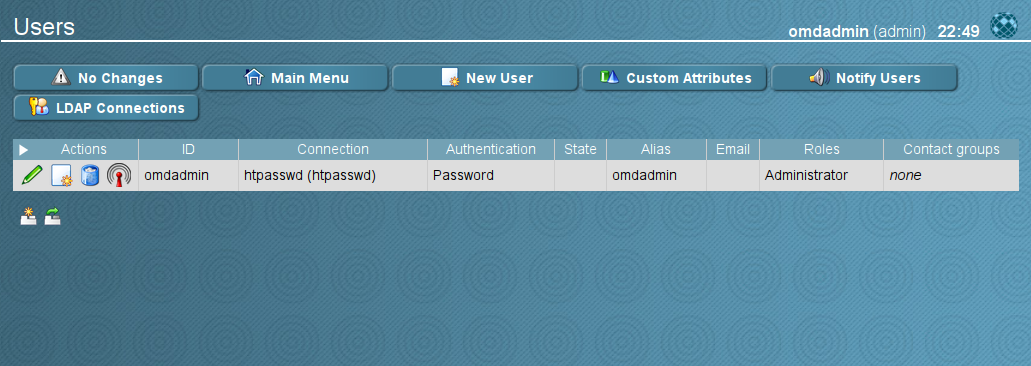
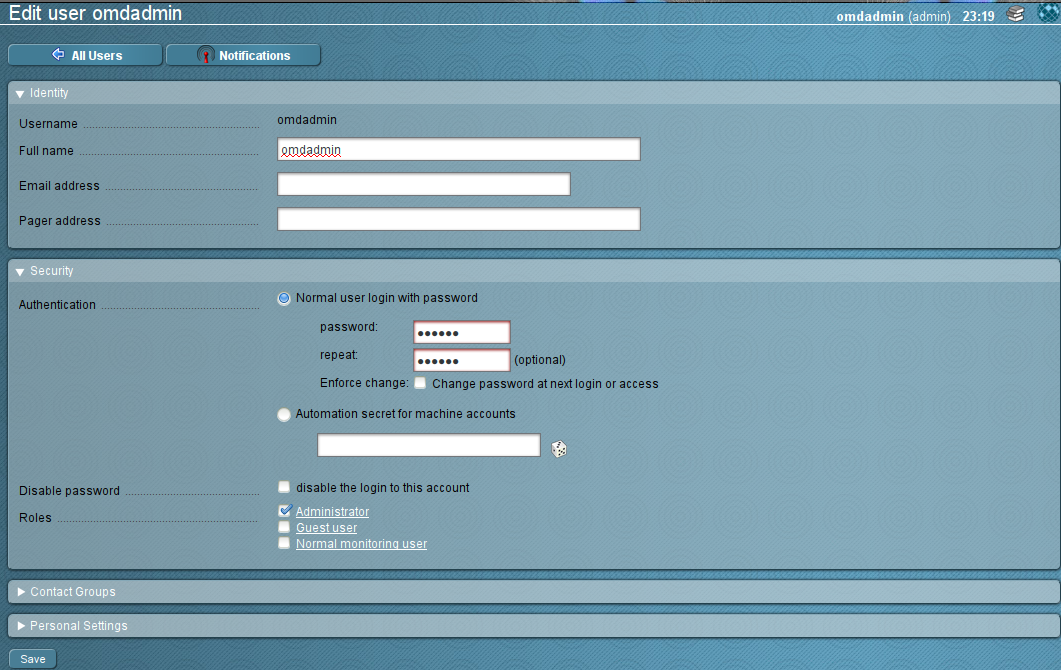
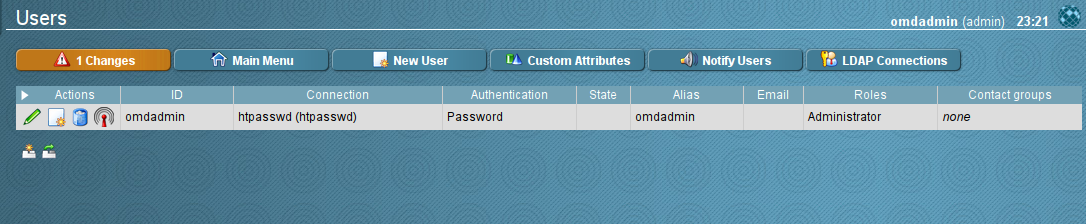
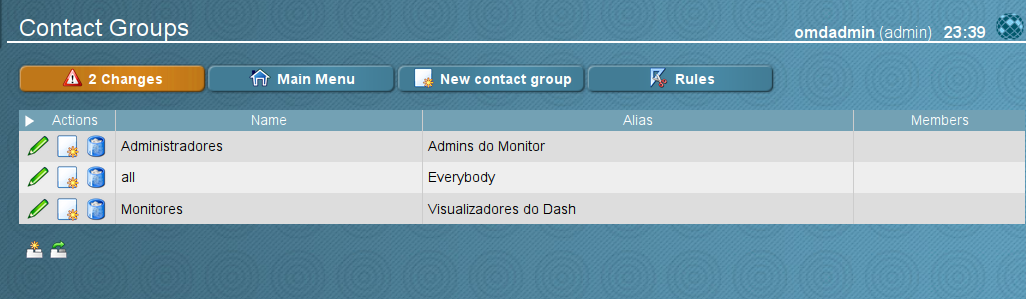
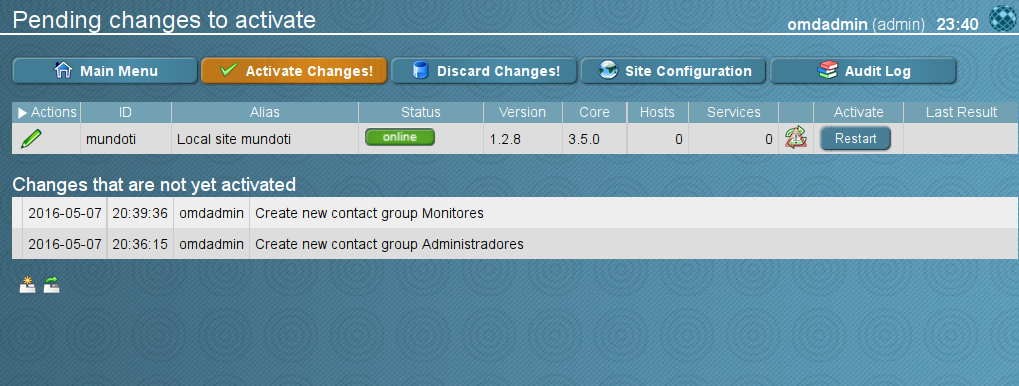
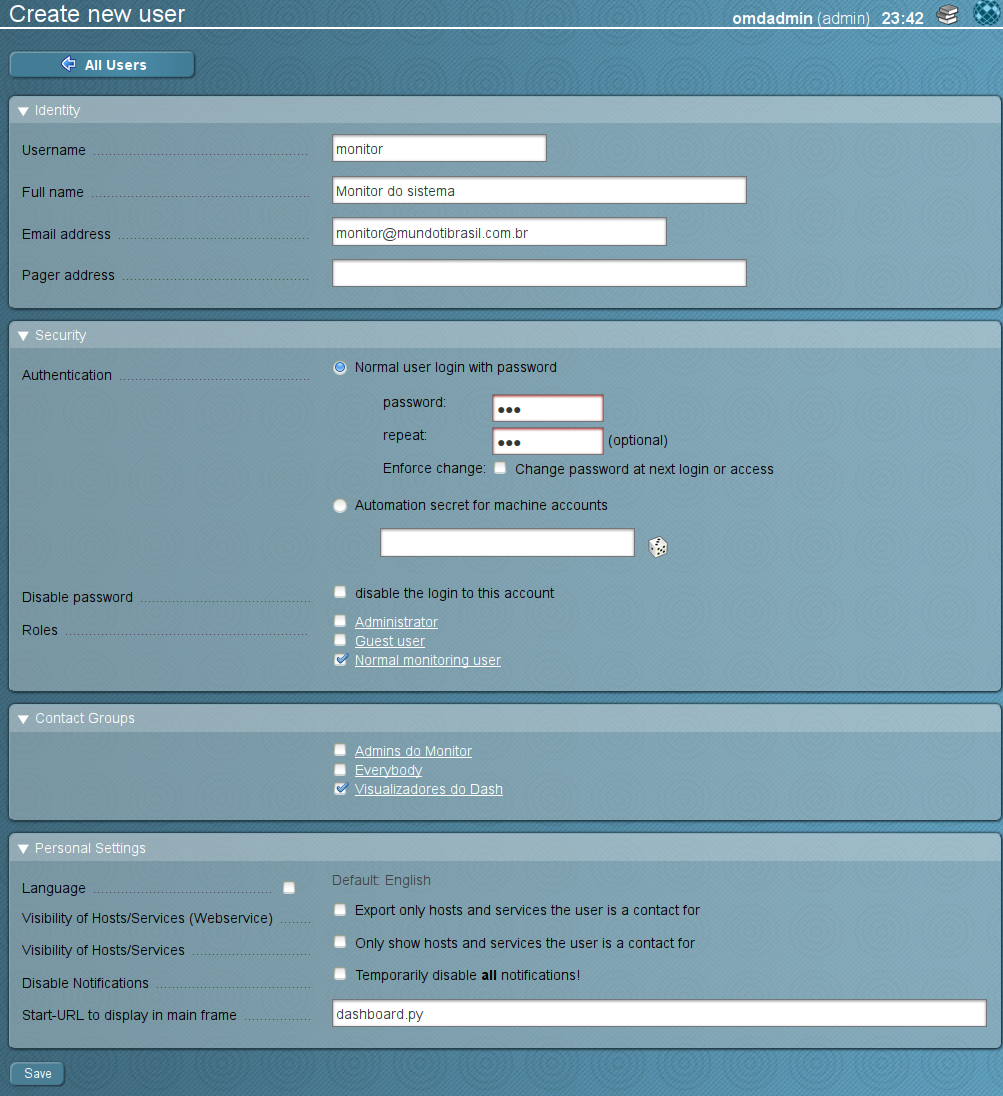
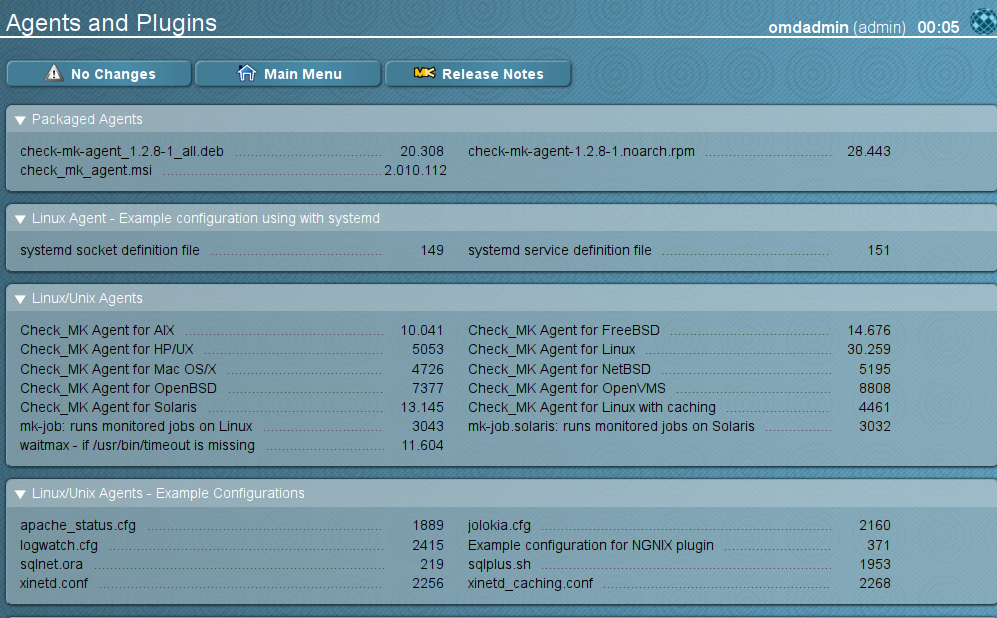
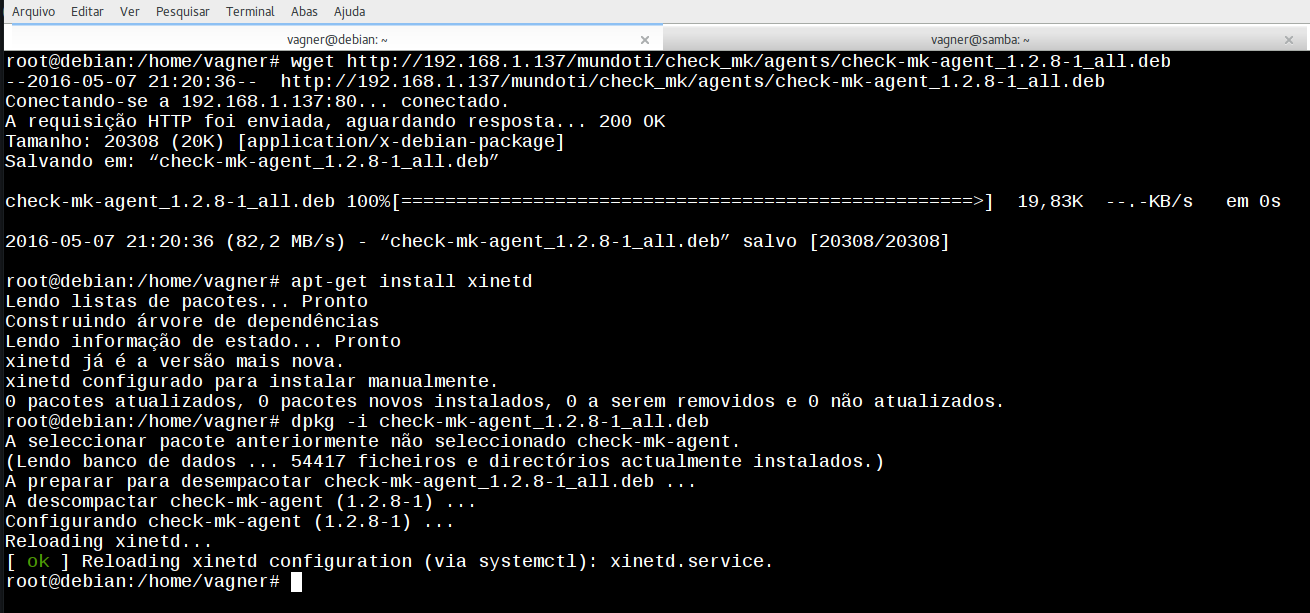
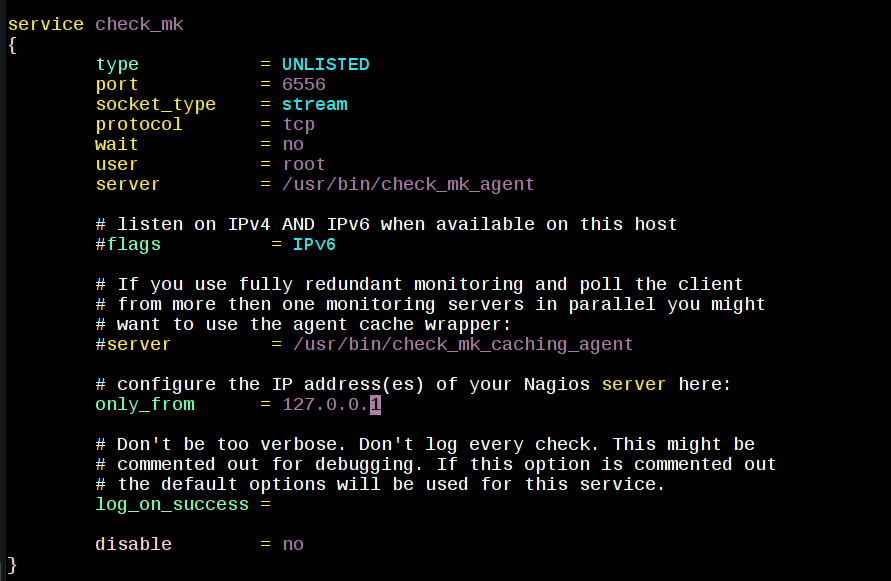
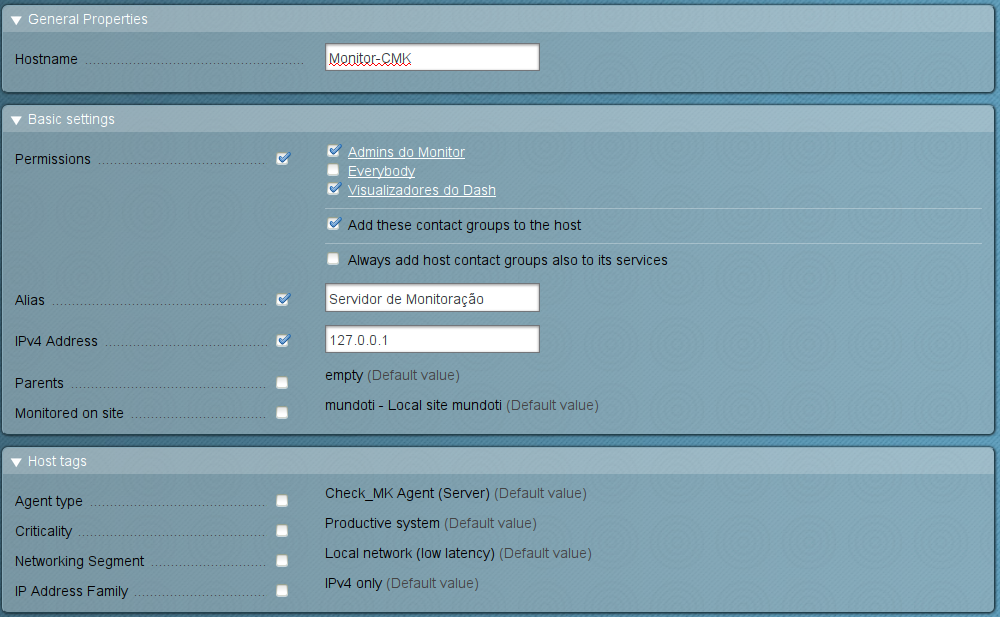
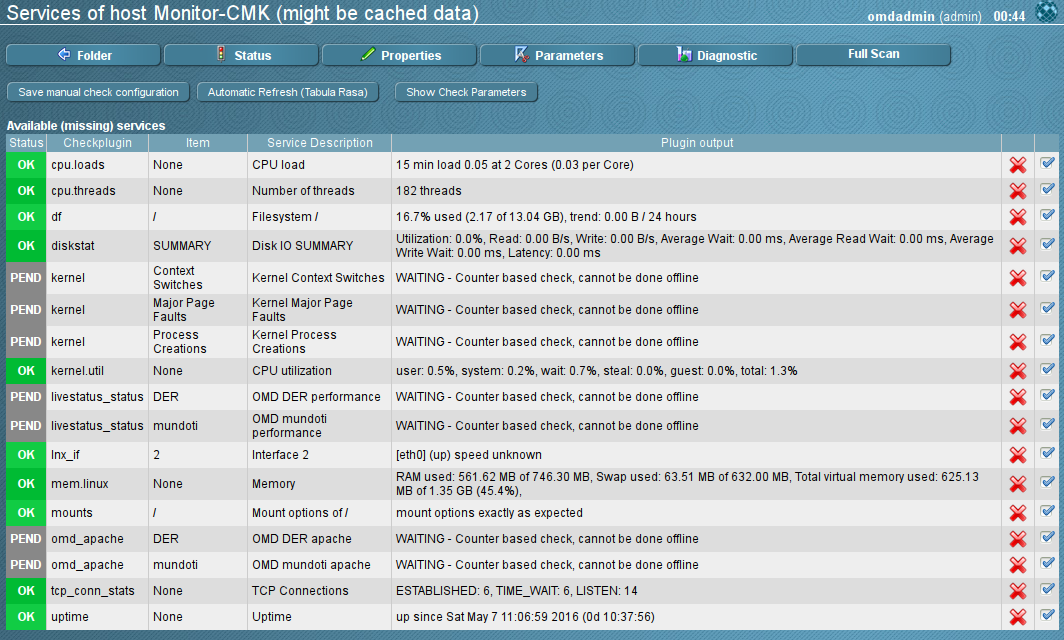
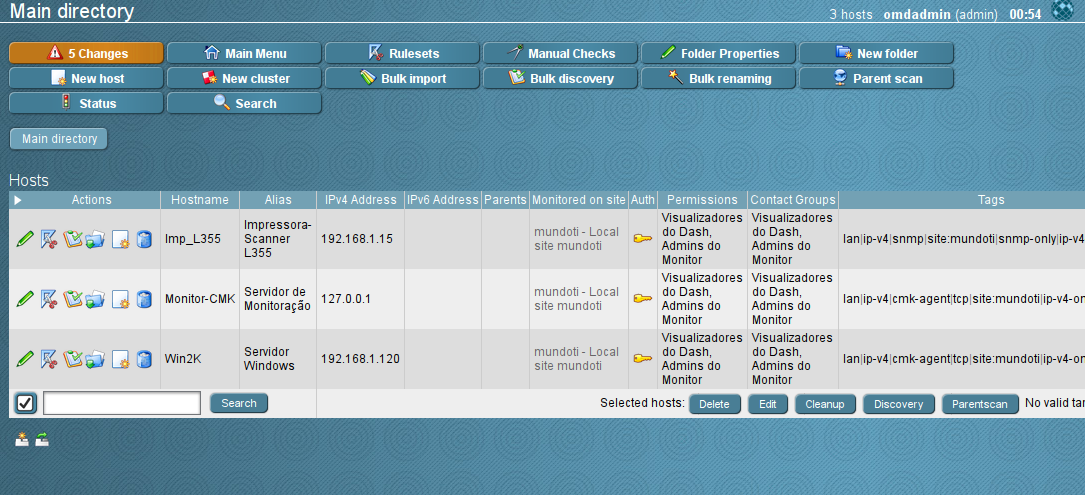
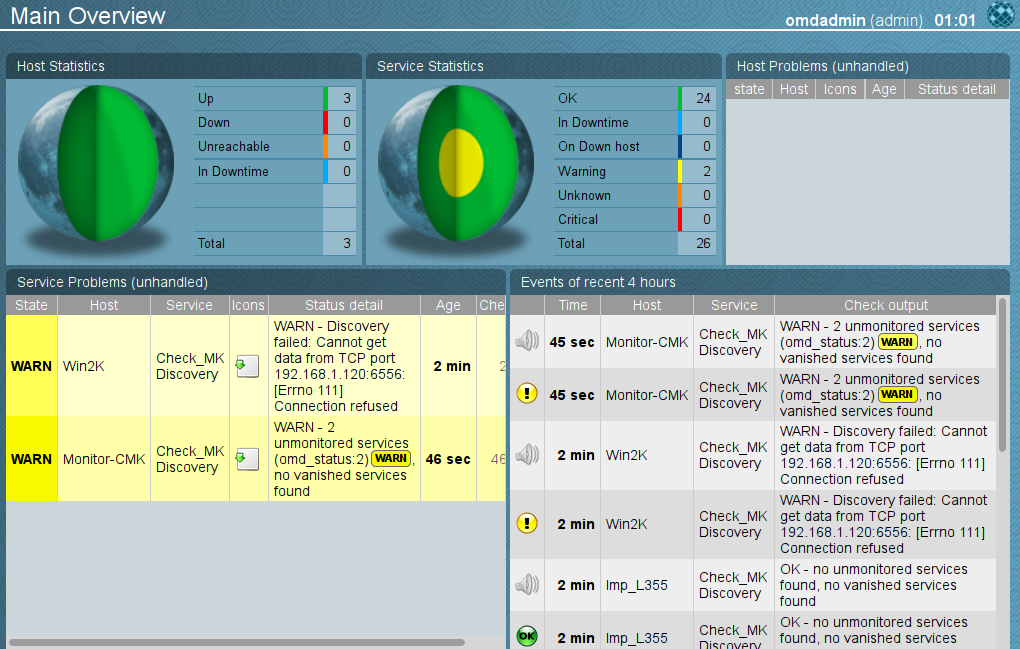
Ótimo post. Muito interessante!
No aguardo dos futuros assuntos.
Bom dia ..
segui seu tutorial e está tudo 100% funcionando, agora estou com uma duvida a respeito de limpeza de historico. Aqui no dashboard esta mostrando as maquinas com crit e warn com datas antigas, agora preciso limpar para que possa aparecer somente as maquinas novas. Você saberia me informar qual procedimento devo executar para limpeza dos mesmos.
Desde ja fico agradecido.
Clayton,
Esses dados de CRIT e WARN são sobre os logs ou outro motivo?
Bom dia Vagner, consegui resolver da seguinte forma: Exclui o dispositivo monitorado, dai os logs sumiram. O que ainda não consigo entender totalmente seria como configurar as tarefas quero monitorar.
Os logs podem ser apagados via interface, em relação as tarefas a serem monitoradas é no Wato, pois você pode desmarcar quais serviços você não quer monitorar.
Olá Wagner, tudo bem?
Fiz a integração do Check_MK com o GLPI para abertura e fechamento de chamados via notificações.
Você já possui esta solução ? Gostaria de compartilhar pois não achei na internet e tive que desenvolver por conta própria, mas não sei exatamente onde postar.
Poderia me ajudar? Será que vale a pena?
Boa tarde Luciano,
Qualquer contribuição com a comunidade é bem vinda. Caso deseje escrever um Post envie um email para contato@mundotibrasil.com.br para combinarmos.
Abraços
Bom dia amigo, estou precisando dessa solução, pois estou tentando a semanas e não consegui, poderia me ajudar ??
ludarkstar@gmail.com
Como vocÊ fez isso, eu estou implantando estas duas soluções aqui. Pode me ajudar.
Poxa, que vergonha da ortografia… **Vagner! rs
Ficou bacana, aqui funcionou 100%.
Porém agora ficou faltando configurar os agentes no windows, não encontrei nenhum material online explicando.
instalei o check_mk_agent.exe no windows 7, so que não sei como proceder para configurar o check_mk.ini Poderia dar uma ajuda?
Att Cleyton
Não precisa configurar, apenas instalar e permitir ativar o serviço na inicialização.
Olá parabens pelo post, mas e possivel usar somente o ping sem instalar o agente nas maquinas, exemplo: quero monitorar servidor web porem não posso instalar agente de monitoramento nele, e possivel>
Sim é possível, mas melhor que isso é que você pode monitorar sites específicos, incluindo se eles respondem 200, 404, ou 403, ou 500.
Pode monitorar sites de qualquer servidor usando o protocolo http.
Excelente artigo, gostaria de saber, se consigo monitorar um serviço especifico na máquina?
E como poderia colocar?
Boa tarde.
Eu fiz a instalação do Check_MK versão 1.4.0.p23.
Mas o usuário e senha padrão não entra no modo web.
Você sabe como eu posso está alterando o usuário e senha por linha de comando ?
Obrigado.
Parabéns, vc é uma fera!
Bom dia oessoAll.
Precisava monitorar um processo no Linux que retorna apenas ‘./NomedoProcesso” quando dou um ps -ef.
Como consigo fazer isso no check_mk?
consigo colocar som, quando algum evento acontecer emitir som para não ficar olhando toda hora na tela?
Boa tarde amigo, utilizo também o OMD (Check_MK + Nagios + Nagvis) e acho bastante legal e completo o monitoramento dele.
O que eu gostaria de aprender, e não sei se você conseguiria me dar uma ajuda ou me indicar materiais, era fazer a monitoração de serviços específicos nos servidores.
Ja vi pessoal fazendo em Zabbix, mas queria implantar no Check_MK.
Vagner bom dia!!
Estou utilizando o check_MK e estou enfrentando um problema relacionado ao View, pois todas as paginas que ele abre, sempre tem uma tarja mostrando o GET, você poderia me dar uma direção?
marcosgomes_25@hotmail.com
Boa Noite,
Lembro de ter tido este problema mas não lembro a solução exata, ou era um problema com o OMD que eu utilizava ou o fato de não ter nada cadastrado. Ah, também pode ser algo relacionado a configuração do site. Estou montando material de preparação da ferramenta e no meu site tem o tutorial de implementação da ferramenta. https://pauloadriano.com/
Boa Noite,
No meu site estou montando um treinamento https://pauloadriano.com e no meu canal do YouTube tenho os videos explicando a preparação da solução: https://www.youtube.com/watch?v=o5Msrvj_ero