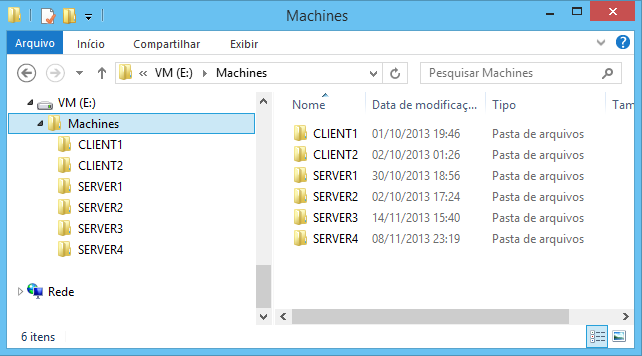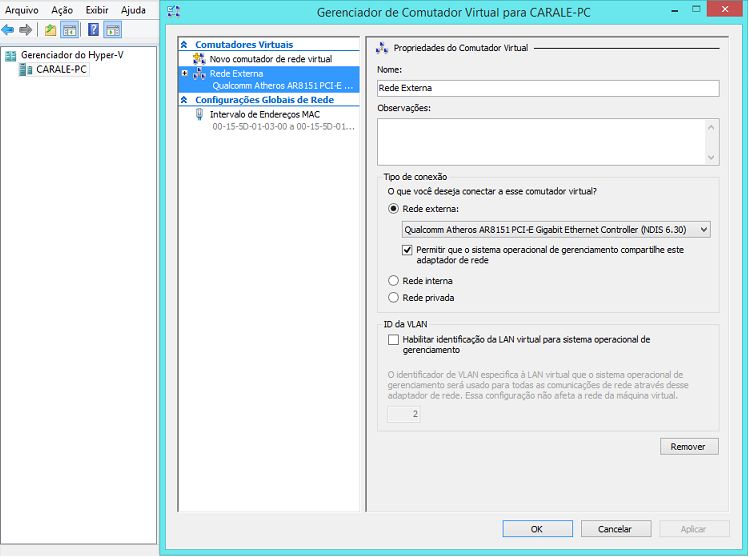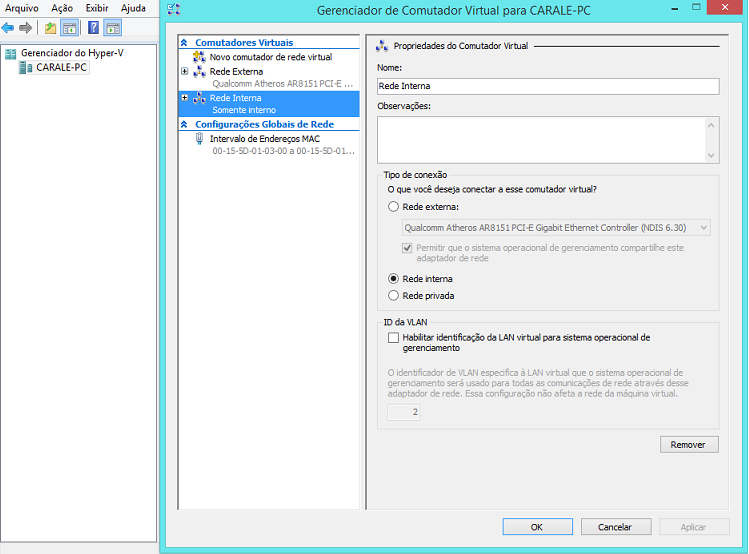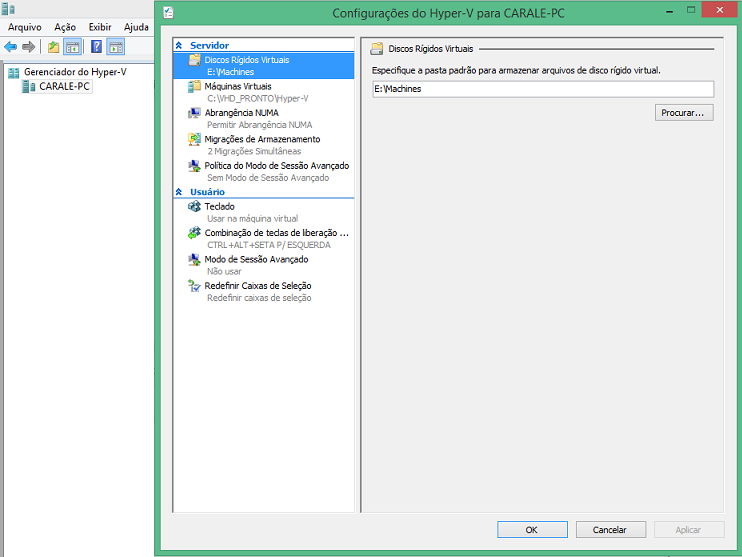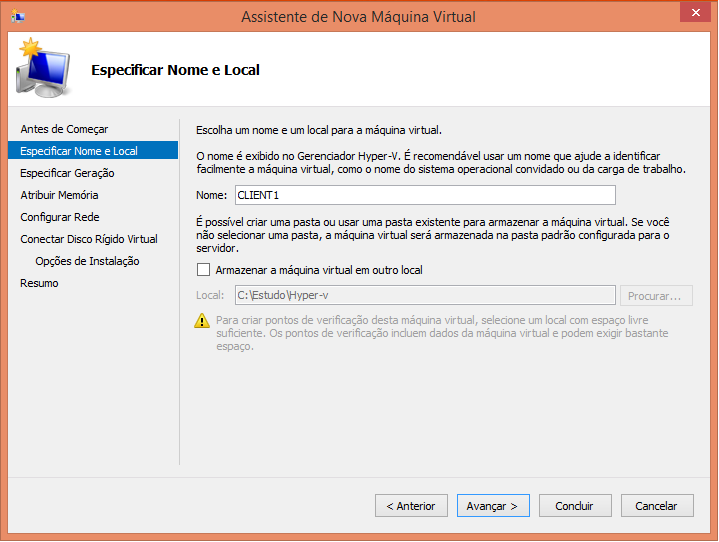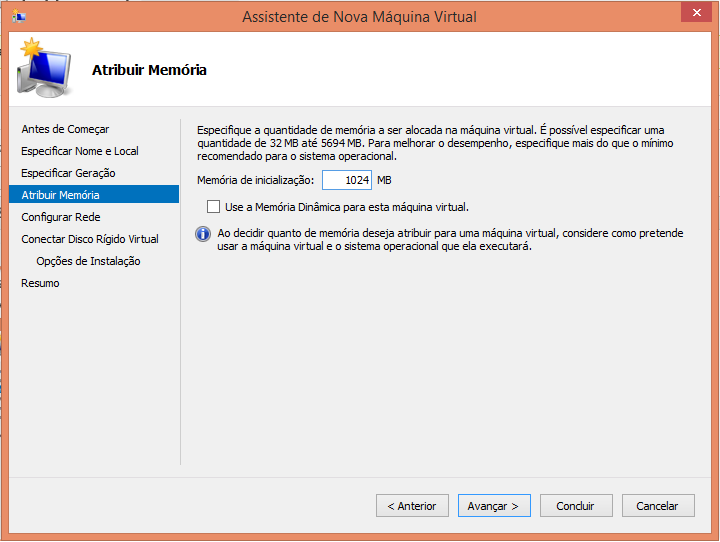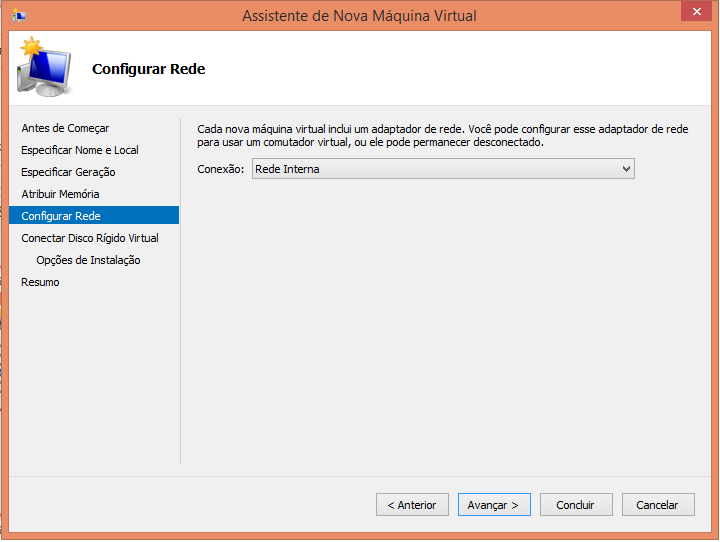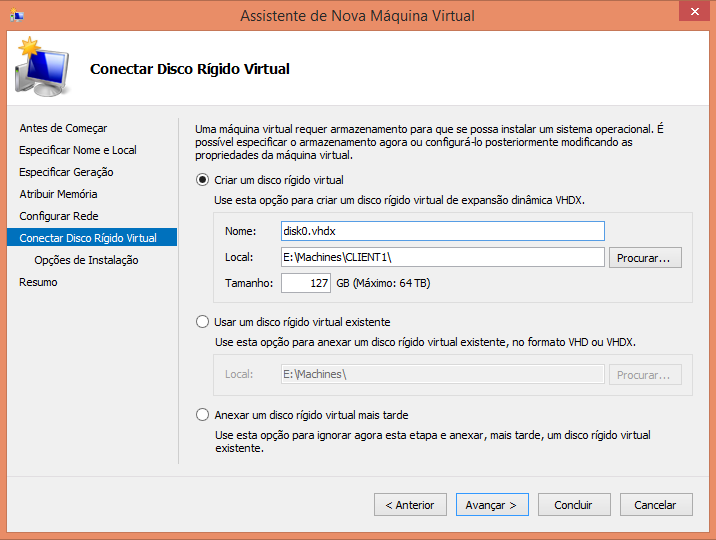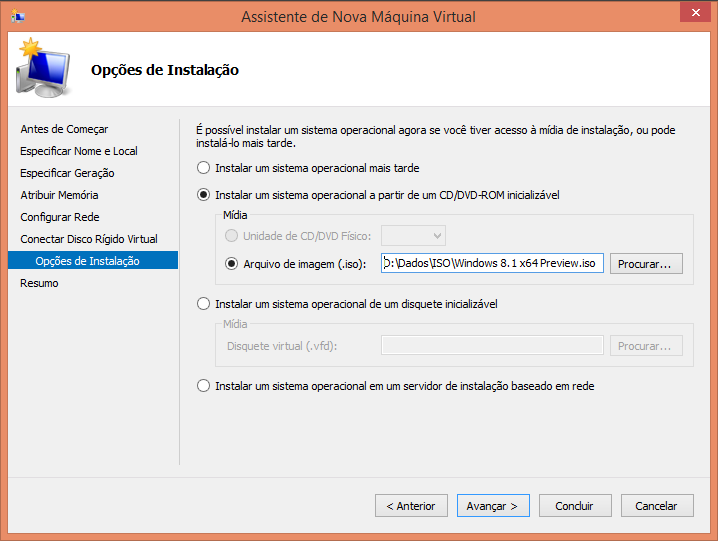Dando continuidade a montagem do nosso ambiente de estudo, vamos agora para a organização das VM’s e dos discos virtuais.
OBS.: Como citado no post anterior, você pode escolher qualquer um dos Sistemas com suporte, porém indicamos o Windows 8.1 ou server 2012R2 por embarcar a última tecnologia e trazer grandes melhorias para a Virtualização como desempenho.
Utilizaremos aqui o cliente Windows 8.1 Professional x64. Certifique-se de ter instalado todas as atualizações disponíveis para o Sistema. Após isto acessar o Painel de Controle, Ativar e Desativar recursos dos Windows e marcar a opção Hyper-v (Gerenciamento e Plataforma):
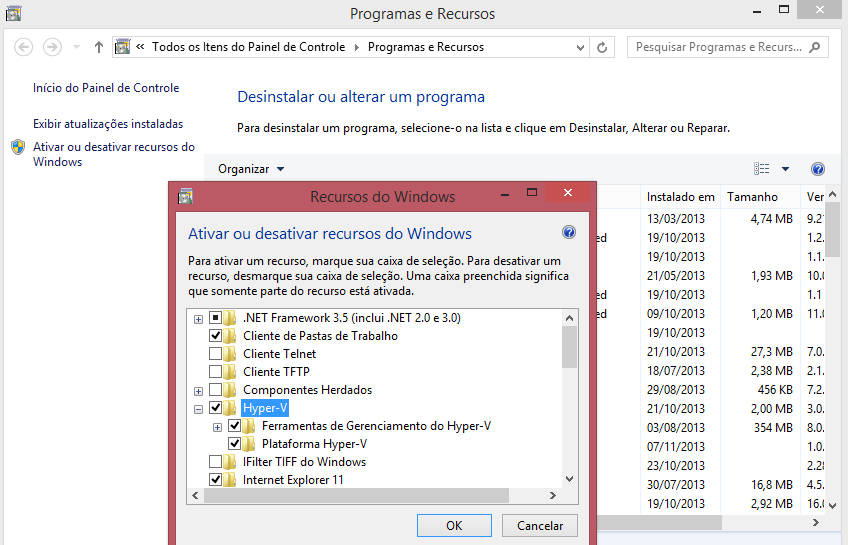
Aguarde a instalação e o reinício do Host.
OBS.: Para Sistemas Server utilizar a Função Hyper-v do Gerenciador de Servidores!!!
Vamos preparar a e estrutura de diretórios do nosso ambiente (é necessário ter duas partições: uma para o Sistema e as VM’s e outra para dados) como abaixo:
- C:\Estudo\Hyper-v para Máquinas Virtuais
- C:\Estudo\VHD_pronto para os VHDX padrão
- E:\Machines para VHDX de uso nas máquinas virtuais
Crie dentro de C:\Estudo\VHD_Pronto uma pasta para cada VHDX padrão das máquinas virtuais como abaixo:
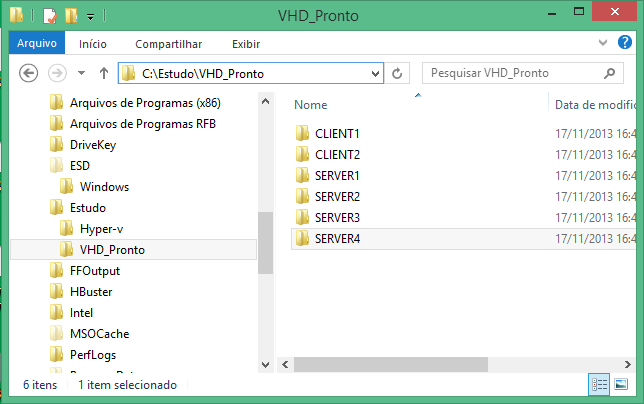
Crie dentro de E:\Machines uma pasta para cada VHDX das máquinas virtuais como abaixo:
Agora no Hyper-v vamos criar as Redes virtuais (Rede Externa e Rede Interna), as VM’s e depois os discos que serão acoplados as VM’s.
-Criando as Redes Virtuais
- No Hyper-v clique em Gerenciador de Comutador Virtual e selecione Novo Comutador de rede virtual, escolha Externo e clique no botão Criar Comutador Virtual, na tela que se abrirá digite o nome “Rede Externa” e selecione a placa de rede com saída para a Internet (Com ou sem fio) e aplique a configuração.
- No Hyper-v clique em Gerenciador de Comutador Virtual e selecione Novo Comutador de rede virtual, escolha Interno e clique no botão Criar Comutador Virtual, na tela que se abrirá digite o nome “Rede Interna” e aplique a configuração.
-Alterando o local padrão das máquinas virtuais e dos discos no Hyper-v
No console do Hyper-v, clique com Botão direito sobre a máquina que hospeda as VM’s, Configurações do Hyper-v e altere o caminhos dos Discos Rígidos Virtuais para E:\Machines e o caminho das Máquinas Virtuais para C:\Estudo\Hyper-v.
-Criação das Máquinas Virtuais:
No Hyper-v, no Painel de Ações, escolha Novo, Máquina Virtual, na Tela do Assistente digite o nome da máquina (ex.: CLIENT1) e avance:
Na próxima tela devemos escolher a Geração do Hyper-v que determina o comportamento das VM’s. Escolheremos 1ª geração por suportar Sistemas anteriores ao Server 2012 e Windows 8.
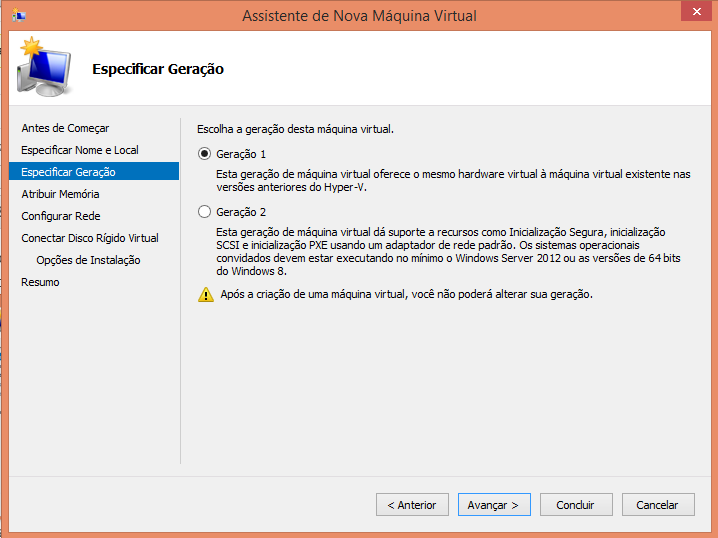 Na próxima tela vamos atribuir 1Gb de memória RAM para a VM.
Na próxima tela vamos atribuir 1Gb de memória RAM para a VM.
Na próxima tela escolha o tipo de Conexão de Rede a ser utilizada, em nosso caso utilizaremos Rede Interna.
Na próxima tela em criaremos o disco com o nome “disk0.vhdx” e colocaremos no local E:\Machines\Server1 definindo o tamanho em 127GB.
Na próxima tela marque a opção “Instalar um Sistema Operacional a partir de um CD/DVD-ROM inicializável e aponte para o local onde de encontra a mídia de instalação ou a ISO (recomendado).
Na última tela configura o resumo de suas configurações e conclua.
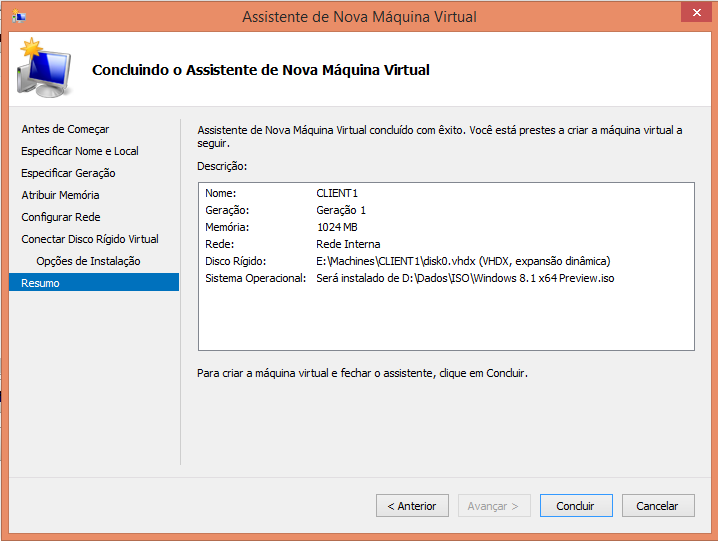
Realize as mesmas etapas acima e crie as VM’s:
- CLIENT2
- SERVER1
- SERVER2
- SERVER3
- SERVER4
Em breve publicaremos o terceiro Post:
Preparando ambiente de estudo com Hyper-v – Parte 3
Boa aplicação a todos e até breve. Não deixem de comentar e assinar nosso Portal, sua opinião é muito importante.