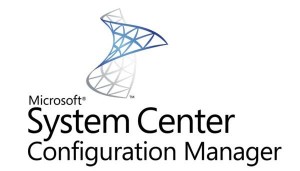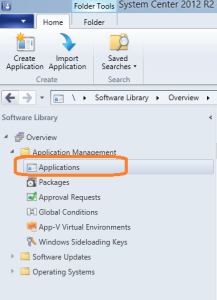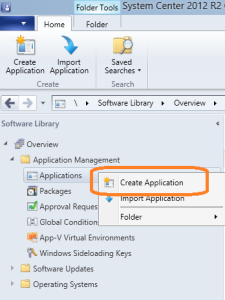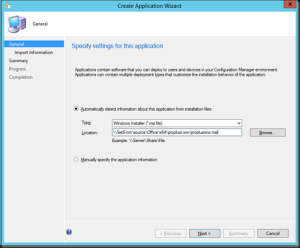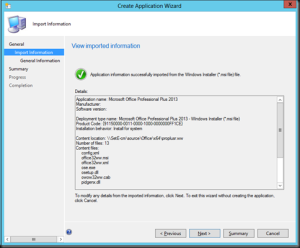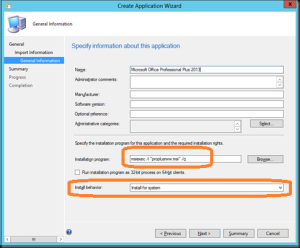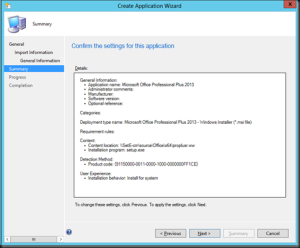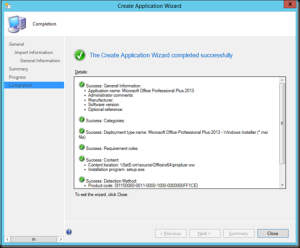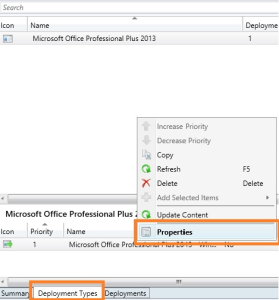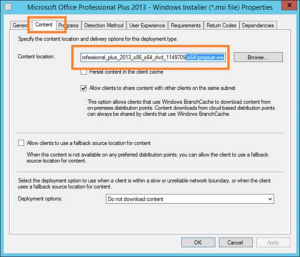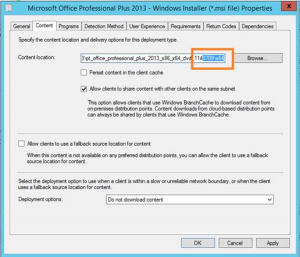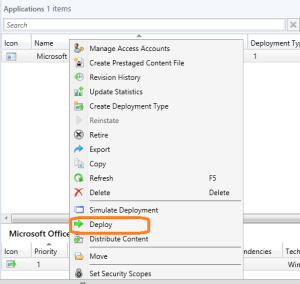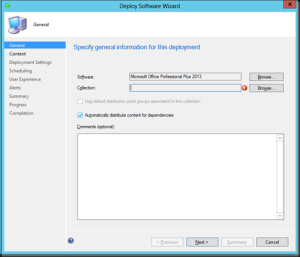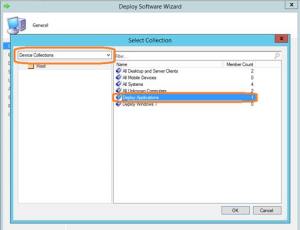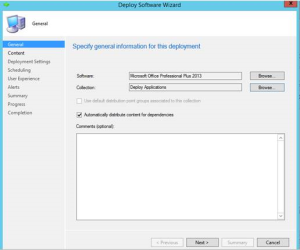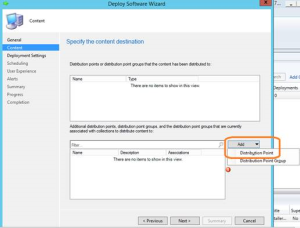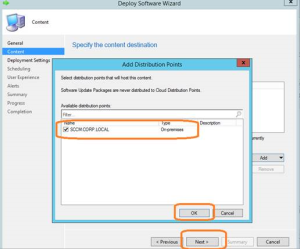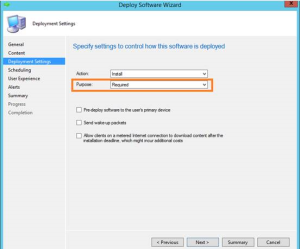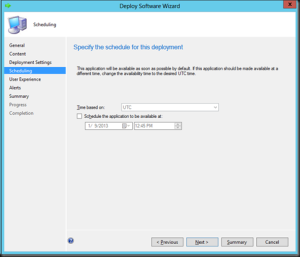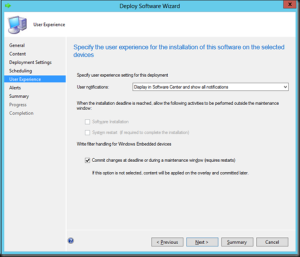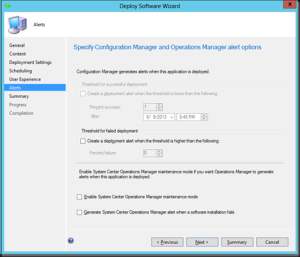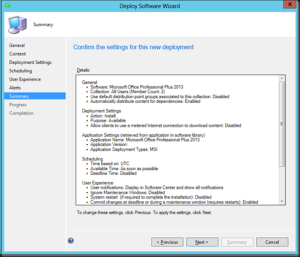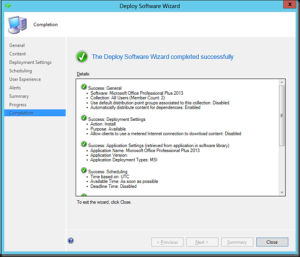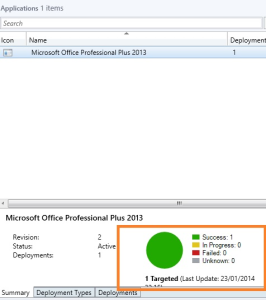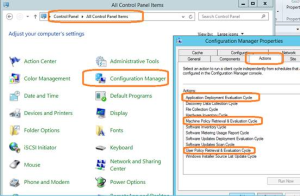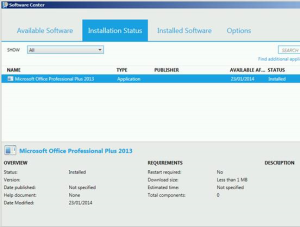Sabemos que o SCCM 2012 R2 possui o recurso de Instalação de Aplicativos remotamente. Nesse artigo vamos falar dos procedimentos necessários para a implantação do Office 2013 via SCCM.
OBS: Sempre faça uma homologação antes de colocar em produção.
- No Console do SCCM vá para a parte de Deploy de Aplicações: \Software Library\Overview\Application Management\Applications.
- Clique com o botão direito e depois em “Create Application”
- Aponte para o Arquivo “proplusrww.msi” em forma de Caminho de Rede (UNC)
- Avance na próxima tela
- Troque o comando msiexec /i “proplusrww.msi” /q por setup.exe
- Configure o “Install Behavior” para “Install for System”
- Clique em Next na próxima tela
- Confirme a criação da Aplicação e clique em Close
- Clique na Aplicação recém criada e depois na aba “Deployment Types” na parte de baixo do Console
- Clique com o botão direito no Instalador e depois em propriedades como na figura abaixo
- Na tela que se abre, vá para a aba “Content” e troque o caminho UNC que está configurado para o caminho UNC da pasta que contém os arquivos de instalação do Office 2013
Antes
Depois
- Confirme para que a tela se feche e faça o deploy da Aplicação
- Clique com o Direito na aplicação e escolha “Deploy”
- Escolha a Collection a ser feita a instalação
- Detalhe: Existem dois tipos de Collection
- Users
- Devices
- Escolha device e depois a collection para qual o Office vai ser instalado
OBS: No meu caso criei uma Collection chamada “Deploy Applications” e coloquei um PC de testes na mesma. Porém poderia ser para qualquer Collection desde que exista máquina dentro dela.
CUIDADO: Por esse procedimento, apontando a instalação para uma determinada Collection, todos os computadores da mesma vão receber a Aplicação.
- Avance
- Escolha o “Distribution Point” e avance
- Configure o item “Purpose” para “Required” e avance
- Avance Novamente
- Avance novamente
- Avance Novamente
- Avance Novamente
- Confirme o Deploy e feche a tela em “Close”
- Confira a Distribuição da Aplicação clicando na mesma e conferindo na aba “Summary”
- A aplicação só poderá ser entregue para as máquinas se estiver distribuída para o Distribution Point
Gráfico Verde = Distribuído
Gráfico Amarelo = Em processo de Distribuição
- Depois de aguardar a distribuição vá para uma máquina da Collection que recebeu o Deployment e confira o resultado
OBS: Para uma maior agilidade, vá no “Painel de controle”, “Configuration Manager”, Aba “Action” e Force os itens assinalados na figura abaixo
- Confira no “Software Center” o resultado
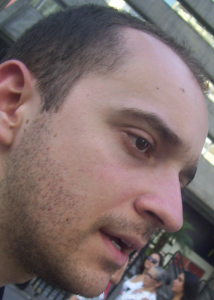 Marcos Jordão
Marcos Jordão
Analista de Infraestrutura com ênfase em produtos Microsoft, possui experiência em administração, treinamento e resolução de problemas nas áreas de Windows Desktop, Windows Server, Redes e Virtualização. Atualmente Consultor de TI, é responsável pela entrega dos serviços e apoio ao cliente final.