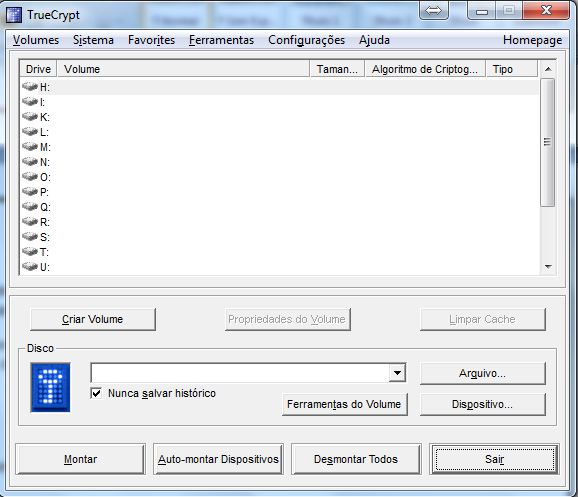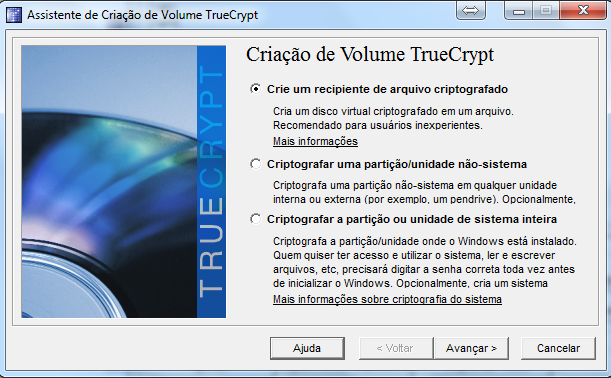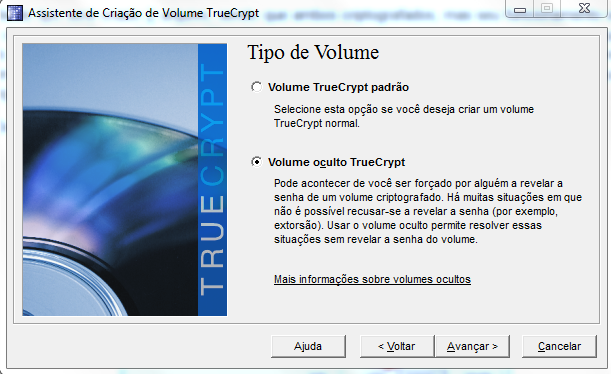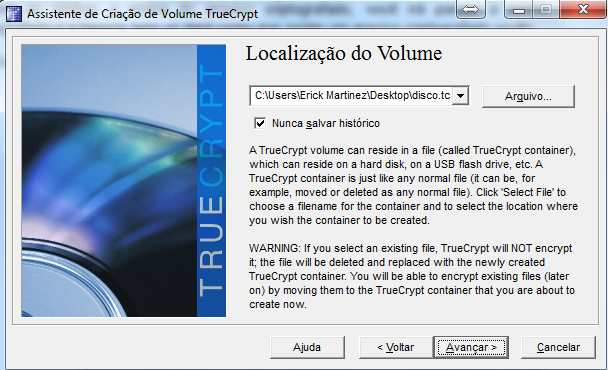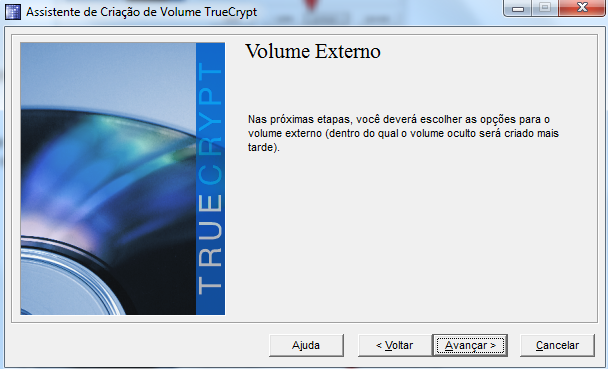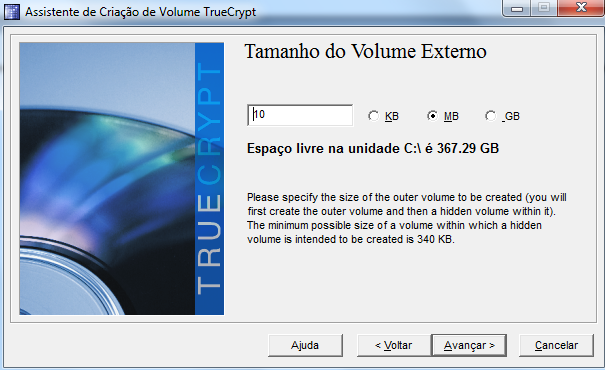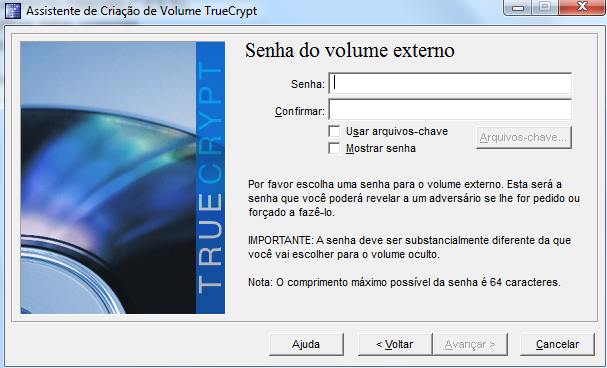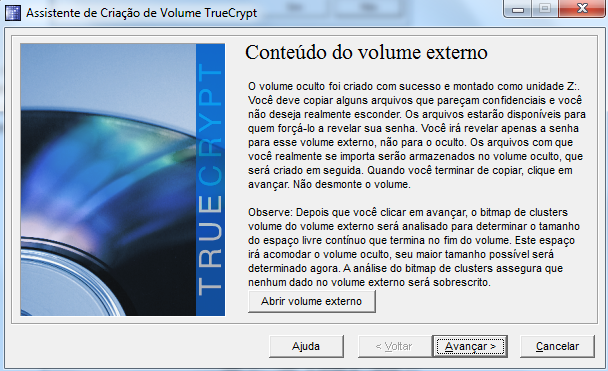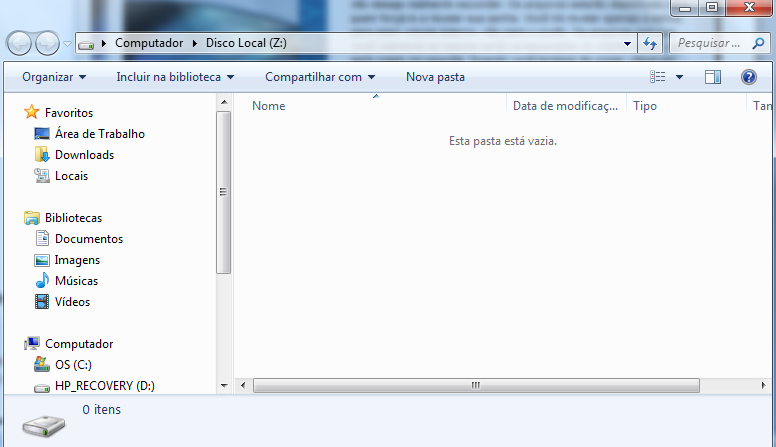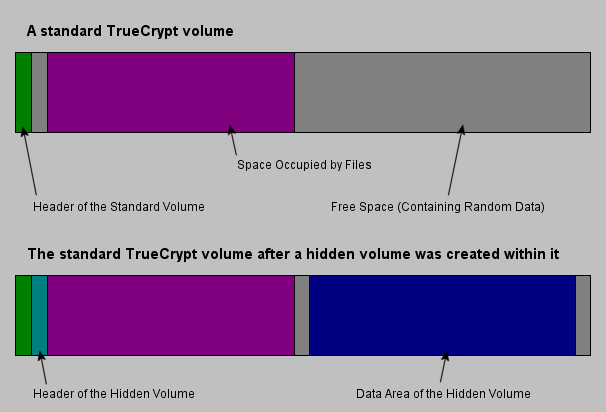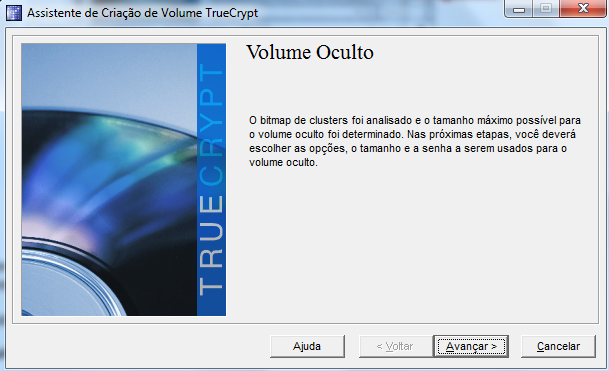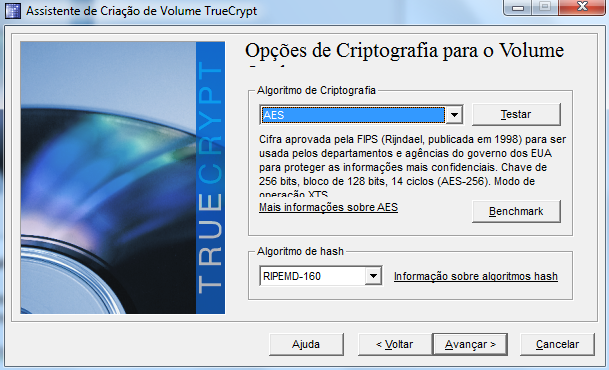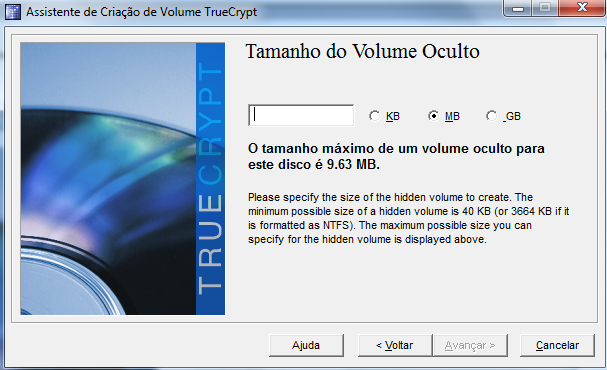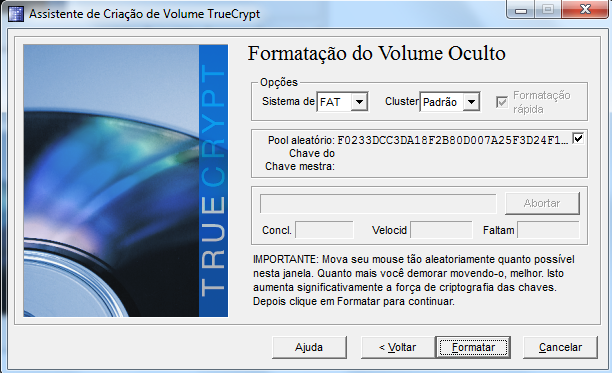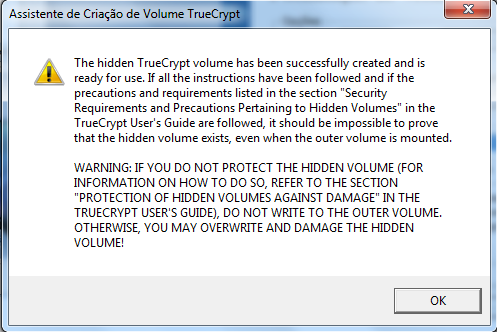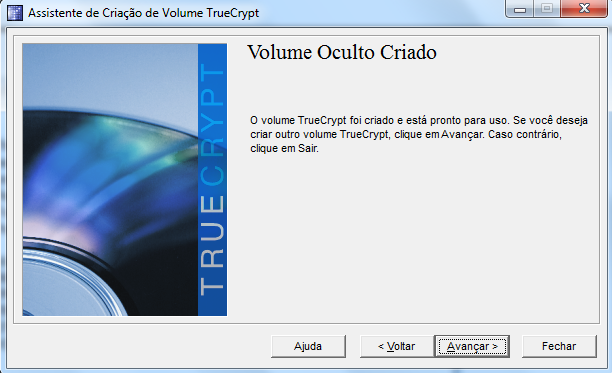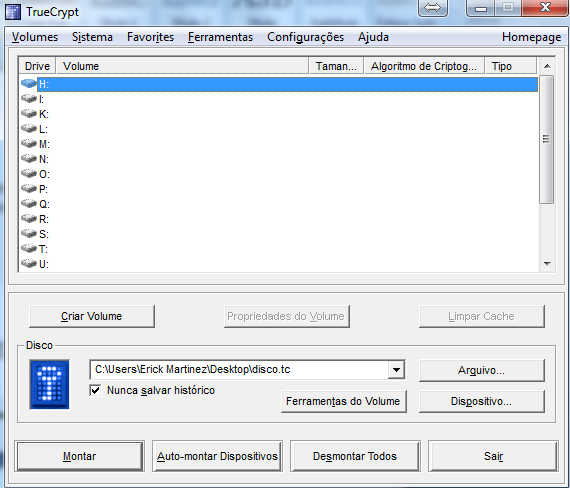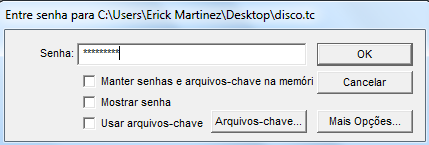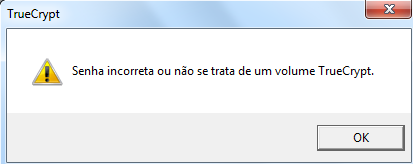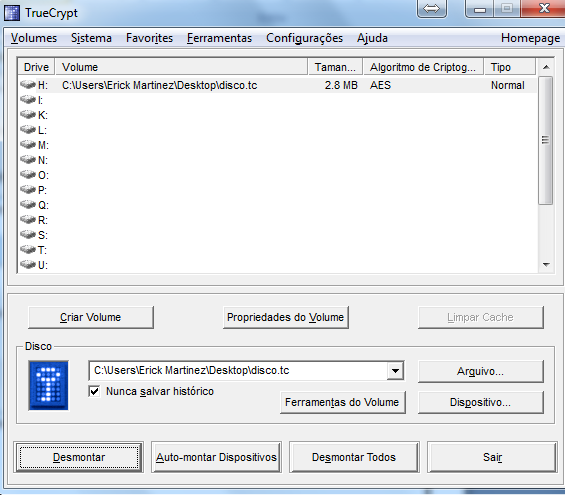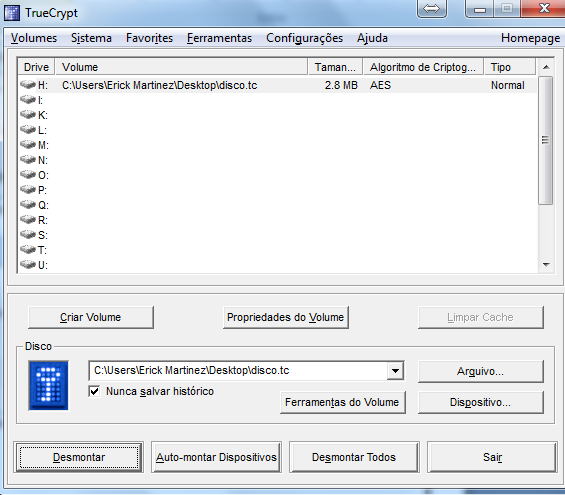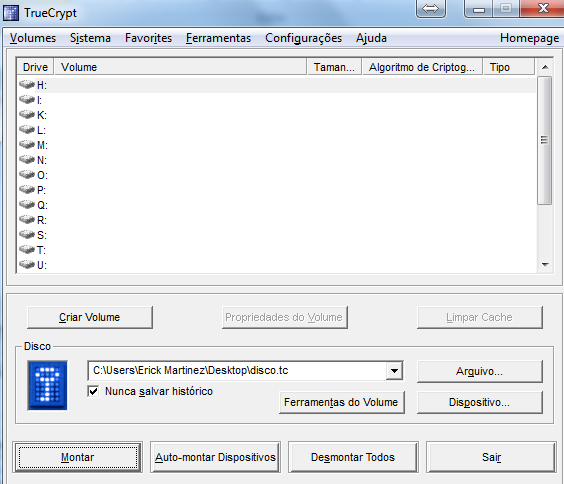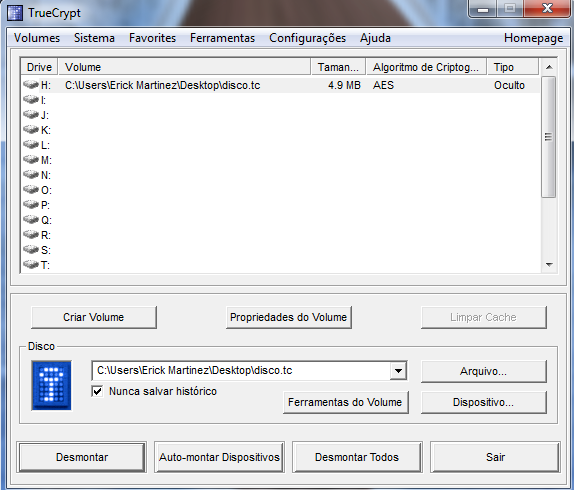Objetivo
Vimos no post anterior como criar um arquivo criptografado e montar o mesmo utilizando criptografia.
Nesse post irei explicar como podemos utilizar o um arquivo oculto com o TrueCrypt.
Não irei cobrir a instalação do TrueCrypt neste post, mas você pode utilizar os links abaixo para instalação e primeiro uso do mesmo:
Criando um recipiente oculto
Com o programa aberto, clique em Criar Volume.
Imagem 1.
Irá ser exibido o assistente para criação de Volumes TrueCrypt. Inicialmente iremos escolher a primeira opção Crie um recipiente de arquivo criptografado e clique em Avançar. O assistente nos dá mais opções, mas neste post irei explicar sobre a criação do recipiente oculto. Em breve escreverei sobre os outros, mas por hora vamos nos atentar a esta opção.
Imagem 2.
Ao selecionar a opção informada, iremos poder criar um disco virtual criptografado em um arquivo. Isso significa que, teremos um arquivo com tamanho predefinido onde serão armazenados os nossos arquivos.
Um ponto interessante é que poderemos levar este arquivo dentro de um pendrive para qualquer lugar e caso este pendrive caia em mãos erradas não terá problemas, pois os arquivos contidos dentro do recipiente estarão criptografados.
Em seguida iremos definir o tipo de volume.
Existem 2 tipos nesta etapa:
- Volume TrueCrypt padrão
Neste tipo iremos criar um arquivo com extensão .tc, onde será utilizado uma senha para criptografar e uma outra para descriptografar o arquivo.tc.
- Volume oculto TrueCrypt
Neste tipo será criado 2 arquivo, sendo que ambos criptografados, mas seu funcionamento será dado da seguinte forma: 2 senhas diferentes, um para o arquivo original e o segundo para o arquivo oculto. Este tipo é valido quando temos a seguinte situação: você foi feito de refém e as pessoas querem as senhas a senha do arquivo criptografado, você irá passar a senha do arquivo criptografado e a pessoa nem se dará conta que existe um arquivo criptografado oculto.
Deixando bem claro a situação, iremos utilizar a segunda opção e clicar em Avançar.
Imagem 3.
Agora iremos definir o modo de criação de volume. Existem 2 tipo:
- Modo normal – Neste modo irá ser criado um novo arquivo recipiente e depois criar o arquivo recipiente oculto.
- Modo direto – Neste modo levasse a questão que já temos um arquivo recipiente e queremos criar dentro dele um arquivo recipiente oculto.
Neste tutorial levarei em conta que não possuímos um arquivo recipiente, logo iremos criar utilizando o modo normal. Caso você já tenha um arquivo recipiente e deseje utilizar este, fique a vontade, basta escolher a segunda opção.
Definiremos a localização do arquivo na tela a seguir. Neste exemplo, irei mandar salva com o nome de disco.tc e salvar dentro da minha Área de Trabalho (Desktop). Clique em Arquivo, selecione onde você deseja salvar o arquivo e o nome do arquivo com a extensão .tc e em seguida clique em Avançar.
Imagem 4.
Deveremos agora escolher as opções para o volume externo. Clique em Avançar.
Imagem 5.
Na tela que se segue, iremos definir o tipo de algoritmo de criptografia a ser utilizada. Por padrão irei deixar a que o sistema já coloca. Lembrando que foram listados alguns no inicio deste tutorial.
Imagem 6.
Vamos definir o tamanho do arquivo, podendo ser feito em KB, MB e GB. Preste atenção, pois é informado o espaço livre disponível para você. Para informar o tamanho, entre com o valor numérico dentro da caixa. Vamos criar um de 10 MB, logo, entre com o numero 10 (dez) e clique em Avançar.
Imagem 7.
Agora iremos definir a senha para que possamos acessar o arquivo.
Recomendações para senha:
- Senhas longas, 20 ou mais caracteres serão sempre mais seguras.
- Use letras maiúsculas e minúsculas.
- Use números.
- Use caracteres especiais (* # $ %).
- Não utilizar datas especiais.
- Não utilizar endereços ou qualquer coisa que leve a você.
Seguindo essas recomendações crie sua senha e coloque dentro da caixa de cadastramento de senha e clique em Avançar. Claro que você pode escolher uma senha curta, mas não recomendo.
Imagem 8.
Se a sua senha for fraca, será exibida uma tela de atenção para você.
Caso queira utilizar a senha que você digitou clique em sim.
Imagem 9.
Agora iremos definir o tipo de sistema de arquivo, pois o arquivo a ser criado deverá ter ou não um sistema de arquivo válido para que você possa gravar os seus dados. No caso de partições pequenas, você não poderá utilizar o sistema de arquivo NTFS, neste caso iremos utilizar o FAT mesmo e clique em Formatar.
Imagem 10.
Imagem 11.
A imagem 11 será apresentada logo assim que terminar a formatação do volume externo.
Para adicionar arquivos ao volume externo, clique em Abrir volume externo.
Imagem 12.
Automaticamente ele irá montar o dispositivo e exibir para você. Vamos realizar o seguinte teste: crie uma pasta dentro desta unidade chamada DADOS NORMAIS e logo em seguida feche a janela.
Como mostrado na imagem 11, clique em Avançar.
Até agora configuramos apenas o arquivo recipiente normal, daqui por diante iremos definir as configurações do arquivo recipiente oculto.
Funcionamento
Acabamos de criar o recipiente externo acima com o espaço de 10 MB utilizando a senha 123.
O recipiente oculto irá ficar contido dentro do recipiente externo, logo se criarmos um recipiente externo de 10 MB, só poderemos criar um recipiente oculto de 9,23 MB.
Imagem 13.
Note na imagem 13, que o volume oculto, encontrasse dentro do volume externo. Por isso teremos uma limitação de acordo com o arquivo externo.
Observações:
Para que não haja problemas em identificar qual é o volume, coloque senhas diferentes, pois quando montamos o arquivo recipiente, ele irá perguntar qual a senha e de acordo com a senha passada ele irá montar o externo ou o oculto. Por este motivo que devemos criar senhas diferentes, mesmo porque a ideia inicial é caso peguem nosso arquivo e nos obriguem a passar a senha, passaremos a senha do volume não oculto, preservando assim a integridade e confiabilidade dos dados contidos ali dentro.
A seguir daremos continuidade a criação do volume oculto. Na imagem 14, clique em Avançar.
Do mesmo modo que o arquivo recipiente externo possui configurações de criptografia, o arquivo recipiente oculto também terá. Não se faz necessário manter o mesmo tipo de criptografia utilizada no externo, mas neste tutorial irei deixar como padrão. Clique em Avançar.
Imagem 15.
Presta atenção pois o arquivo oculto irá estar contido dentro do arquivo externo. O tamanho disponível neste caso é de 9.63 MB. Vamos criar um arquivo oculto de 5 MB. Após digitar o numero 5 e selecionar MB, clique em Avançar.
Imagem 16.
Coloque a senha diferente do arquivo externo. Neste caso irei utilizar 789 e em seguida clique em Avançar.
Imagem 17.
Nesta etapa será igual a do arquivo externo, podendo escolher o sistema de arquivo que será utilizado, não havendo a necessidade de ser iguais. Em seguida clique em Formatar.
Imagem 18.
Ao finalizar será dada a seguinte mensagem de sucesso ao criar o novo volumo. Clique em OK.
Imagem 19.
A última parte agora é a de finalizar. Clique em Fechar e tudo estará funcionando.
Imagem 20.
Pronto, terminamos a criação. A seguir irei explicar como montar o volume normal e oculto.
Montando o arquivo recipiente normal
Após todo esse trabalho de instalações, configurações e criação de um arquivo recipiente criptografado, iremos dar inicio a montagem do dispositivo.
Com o TrueCrypt aberto, clique em Arquivo – Vá até onde esta seu arquivo e clique em abrir.
Em seguida selecione a unidade H: e clique em montar.
Imagem 21.
Será solicitada a senha para que você possa montar o dispositivo. Inicialmente coloque a senha do volume externo, utilizamos neste tutorial utilizamos a senha 123. Caso você entre com a senha errada será exibida uma mensagem de erro, basta clicar em OK e tentar novamente.
Imagem 22.
Imagem 23.
Ao digitar a senha correta, automaticamente será montada na unidade H:.
Imagem 24.
Agora clique em Iniciar – Meu computador – Unidade H: estará montada. A partir de agora poderemos salvar nossos aqui.
Após terminar de usar o dispositivo H:, basta desmontar. No TrueCrypt, seleciona a unidade a ser desmontada e clique em Desmontar.
Imagem 25.
Imagem 26.
Pronto, com este tutorial já poderemos criptografar utilizando um arquivo como recipiente.
Montando o arquivo recipiente oculto
Seguindo os mesmos passos do de cima, apenas troca a senha a ser digitada será 789.
Imagem 27.
Diferente da imagem 24, na imagem 27, observe que assim que entramos com a outra senha, ele monta o dispositivo como o tipo de oculto.
Outro ponto a ser observado é a questão do tamanho. Monte o volume como normal e veja o tamanho que será exibido, desmonte o dispositivo e monte como oculto e repare o tamanho.
Espero que tenham gostado do post e divulguem.
Obrigado.
Bibliografia
Apostilas:
- Segurança da Informação – Professor Sergio Cardoso.
Sites:
Livros: